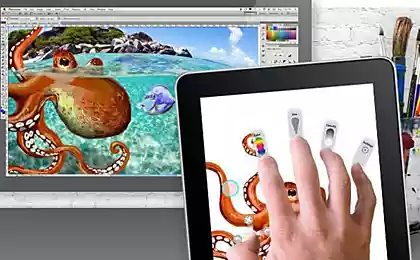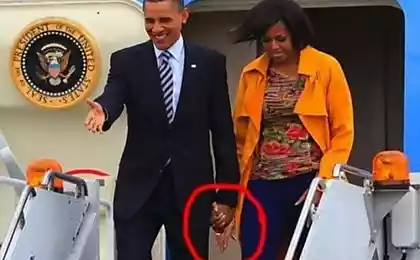3753
Keyboard shortcuts in Photoshop
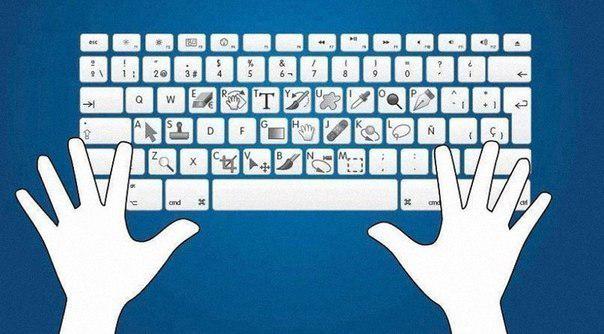
Actual Pixel (actual size) CTRL + ALT + 0
Auto Levels (Auto Levels) CTRL + SHIFT + L
Move layer up CTRL +]
Set layer on top CTRL + SHIFT +]
Clear Backspace or Delete
Close CTRL + W or CTRL + F4
Color Balance (Color balance) CTRL + B
Color Balance, a previous installation of CTRL + ALT + B
Copy (Copy) CTRL + C or F3
Copy Merged (Copy merge) CTRL + SHIFT + C
Curves (Curves) CTRL + M
Curves, the last settings CTRL + ALT + M
Cut (Cut) CTRL + X or F2
Desaturate (Desaturate) CTRL + SHIFT + U
Exit (Exit) CTRL + Q or ALT + F4
Fade Filter (Loosen filtering) CTRL + SHIFT + F
Feather the selection CTRL + ALT + D or SHIFT + F6
Fill (Fill) SHIFT + Backspace or SHIFT + F5
Fill out the previous states CTRL + ALT + Backspace
Repeat with the latest filtering settings CTRL + F
Repeat filtering with the new settings CTRL + ALT + F
Fit on Screen (Screen Fit) CTRL + 0
Free Transform (Free Transform) CTRL + T
Gamut Warning (warning out-of range) CTRL + SHIFT + Y
Show or hide the grid CTRL + & quot;
Grouped with the previous layer CTRL + G
Show or hide guides CTRL +;
Help Contents F1
Context-sensitive help SHIFT + F1
Hide edge selection CTRL + H
Hide track CTRL + SHIFT + H
Hue / Saturation (Hue / Saturation) CTRL + U
Hue / Saturation, previous settings CTRL + ALT + U
Image Size F11
Invert selection CTRL + SHIFT + I or SHIFT + F7
Invert (Reverse) CTRL + I
Layer / New / Layer Via Copy (Layer / New / Layer via Copy) CTRL + J
Layer / New / Layer Via Cut (Layer / New / Layer by cutting) CTRL + SHIFT + J
Levels (Levels) CTRL + L
Levels, previous settings CTRL + ALT + L
Secure guides CTRL + ALT +;
Merge Visible (Merge visible layers) CTRL + SHIFT + E
Merge Down (Merging with the underlying) CTRL + E
New (New) CTRL + N
New default settings CTRL + ALT + N
New layer CTRL + SHIFT + N
Open (Open) CTRL + O
Open As (Open as) CTRL + ALT + O
Open an image that last edited ALT + F, press the number (1 to 4)
Page Setup (Settings page) CTRL + SHIFT + P
Paste (Paste) CTRL + V or F4
Paste Into (Paste) CTRL + SHIFT + V
Preferences (Setting) CTRL + K
Preferences, the last tab CTRL + ALT + K
Preview CMYK CTRL + Y
Print (Print) CTRL + P
Redo (repeat surgery) CTRL + Z
Revert (Return) F12
Show or hide rulers CTRL + R
Save (Save) CTRL + S
Save as (Save as) CTRL + SHIFT + S
Save a copy of the CTRL + ALT + S
Select All (Select All) CTRL + A
Select none (Deselect) CTRL + D
Move layer ago CTRL + [
Make the last layer CTRL + SHIFT + [
Step back CTRL + ALT + Z
Step Forward CTRL + SHIFT + Z
Snap to Grid CTRL + SHIFT + & quot ;.
Snap to Guides CTRL + SHIFT +;
Undo (cancel the transaction) CTRL + Z
Ungroup layers CTRL + SHIFT + G
Enlarge CTRL + +
Reduce CTRL + - drawing and editing
Open Palette Options ENTER or double-click the icon tool
Place the cursor crosshair CAPS LOCK
Return the image to its former state magic eraser ALT + drag the eraser
Activate pencil, brush or airbrush N, B or J
Changing the type of gum ALT + click the icon of an eraser or SHIFT + E
Setting the area for cloning ALT + click the stamp
Changing the stamp type ALT + click on the icon "Stamp" or SHIFT + S
Tool change focus ALT + click on a tool focusing
Sharpness adjustment tool "blur" or blur tool "Sharpness» ALT + drag
Dive into the foreground color when smearing ALT + drag and drop tool "Finger»
Tool change toning ALT + click on the tool icon toning or SHIFT + O
Darken or lighten the clarifier dimmer ALT + drag
Drawing or editing a straight line Click, then SHIFT + click
Change the opacity, pressure, or exposure in increments of 1% of the number key (1 to 0)
Change the opacity, pressure, or exposure to 1% Press the two digits in a row
Select brush Click (right mouse button) or editing a drawing tool or SHIFT + ALT + letter
Regime change brush or SHIFT + + SHIFT + - Return to normal brush SHIFT + ALT + N
Show or hide the palette Brushes F5
Change the shape of the hand [or]
Select the first form in the palette Brushes SHIFT + [
Select the last form in the palette Brushes SHIFT +]
COLOUR
Select the main color of the image ALT + click a drawing tool, or click "pipette»
Select the background color of the image ALT + click "pipette»
Select the color in the image sample color tool Click
Remove the color sample Perform operation ALT + click on the removable color sample color sampling tool
Otabrazit or hide the palette Color F6
Select the main color of the line at the bottom of the Color palette of colors Click on the ruler colors
Select the background color of the bottom of the palette of colors molts Color ALT + click on molts colors
Change the color panel SHIFT + click on the color bar
Ask a new color panel Right-click on the color bar or CTRL + click to get the dialog box
Select the main color of the directory Swatches Click on the sample
Choose a background color from the catalog Swatches ALT + click on the sample
Remove a color swatch from the directory CTRL + click on the sample
Replace the main color sample SHIFT + click on the sample
Introduce a new color swatch in the catalog Click on the space directory or SHIFT + ALT + click on the sample
Fill a selection or layer base color ALT + BACKSPACE
Fill the layer with the main color, while maintaining transparency SHIFT + ALT + BACKSPACE
Fill the selection on the background layer with the background color BACKSPACE or DELETE
Fill the selection with any color of the background layer CTRL + BACKSPACE
Fill the layer with the background color, while maintaining transparency CTRL + SHIFT + BACKSPACE
Fill the selection with the initial state in the palette previous states CTRL + ALT + BACKSPACE
Open dialog box Fill (Fill) SHIFT + BACKSPACE or SHIFT + F5