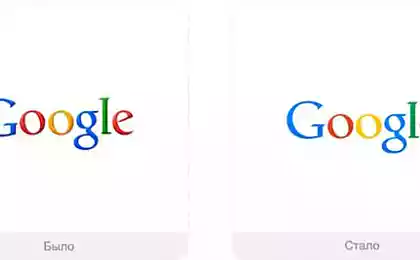697
88 tips for Photoshop

We Website favorite designers, admire them and want in every way to help them. And since one can not eat the inspiration, in this post we have collected the most useful techniques for working with Photoshop, which saves a lot of time and effort. Let's go:
Click Tab , to hide the toolbars and palettes, the combination Shift + Tab will hide only palette. Shift + click on the blue bar at the top toolbar, palettes or move them to the lateral border of the window. Double-click the top blue bar in any window will turn her palette. Double click on the gray background will open a dialog box to open the file, and Shift + double click will open a browser Adobe Bridge. Tired of the gray background around your image? Take the tool Paint Bucket Tool (Bucket), hold down the Shift + click on the gray background, and it will be replaced with any color you have chosen as the foreground color. To select all layers, click Alt + Ctrl + A Caps Lock will replace your cursor to a precise cross. Press F , and you can select from three different display modes, which would make the workspace more. To draw a straight line with a brush or pencil, make a click at the starting point, then hold down the Shift + click at the end. The pressed key Ctrl tool to convert any Move Tool (Move) as you hold it. Ctrl + Alt + click will create a copy of the image and move it while moving the mouse. Pressed Space (blank) will turn any tool into Hand Tool (hand) as you hold it. Ctrl + Space + click zoom in, and Alt + Space + click - decrease. By clicking Ctrl and « + » or « - em> », you change the zoom percentage. Use Eyedropper Tool (Pipette) down to Alt allows you to take a sample for the background color. Tool Measure Tool (line) - Make a line, and then hold down the Alt and create another line from the end of the first - so you define the angle between them. Use a combination of Ctrl + Alt + Z and Ctrl + Shift + Z to cancel and return a number of actions. Alt + Backspace and Ctrl + Backspace will flood the image foreground and background respectively. Shift + Backspace will cause a dialog box to fill the image. Alt + Shift + Backspace and Ctrl + Shift + Backspace will flood the image foreground and background respectively, but while leaving a clear transparent plastic. If you hold the Alt and cause free transformation with the help of Ctrl + T , the transformation will be made on a copy of the object. Ctrl + Shift + T will repeat any recent transformation. The size of the canvas can easily be increased by using the tool Crop Tool - drag it outside the canvas, and click OK Ctrl + J will create a copy of the current layer. Ctrl + Shift + E will merge all visible layers into one, Ctrl + Shift + Alt + E copy merge visible layers into a new layer. If you use Marquee Tool (Selection) hold Alt , to make the starting point of the center of the selected area. Use hotkeys Ctrl + D to deselect, and Ctrl + Shift + D to return to selection . When you create a selection using the tool Marquee Tool , hold down the Space , to move the selection, and release to continue to allocate. Clicking Shift and « + » or « - » will change the Blend Mode to Normal, Dissolve, Multiply, Screen, Overlay If selected tool Brush , or any other, the opacity can be changed by pressing any appropriate number on the keyboard by pressing a single digit, for example, 4 to 40% transparency. To define more precisely percent transparency clamp 7, then 2, and to give a clear 72%. To hide all the other layers except the current one, hold down the Alt and make a click on the icon next to the eye icon on the layer palette. A sample of the color can be taken not only from the image in Photoshop, but outside the program. Reduce the Photoshop window so you can see the image on which you want to define a color, grab the Eyedropper Tool (Pipette), please click inside of Photoshop and not releasing Bring her outside the window. Select a layer, hold down the Alt and clic on the border between the top and the current layer to create Cliping Mask - so the top layer will be visible within the lower and the lower mask replaces. Hold Alt , click the button to create a new layer «Create a new layer» in the Layers palette to display a dialog box with settings for the new layer. Select a layer, hold down the Alt , please click on the trash can in the layers palette, and the layer was removed without question. File & gt; Automate & gt; Contact Sheet II - This command creates a small preview for each file that is currently open in Photoshop, in a separate document and will sign a number of them. The instrument Move Tool is an option in the settings avtovydeleniya layer « Auto Select Layer » depending on where the click. Working with the tool Move Tool , click Alt + Shift + click right-click on various objects in the image, located on different layers - this will select all these layers. Working with grid Grid , pull the upper left corner, where the scale for the Grid, and the origin of them will be in the place where you release the mouse button. Double-click in the upper right corner, dropping the starting point to its original position. Create a path by using the tool Pen Tool , you can hide / show it again using a combination of Ctrl + Shift + H RGB, CMYK, Indexed color:
Ctrl + & quot; ~ & quot; = RGB
Ctrl + 1 = red
Ctrl + 2 = green
Ctrl + 3 = blue
Ctrl + 4 = other path
Ctrl + 9 = other path
Ctrl + & quot; ~ & quot; = CMYK
Ctrl + 1 = light green
Ctrl + 2 = pink red
Ctrl + 3 = yellow
Ctrl + 4 = black
Ctrl + 5 = other path
Ctrl + 9 = other path
Ctrl + 1 = Indexed
Ctrl + 2 = other path
Ctrl + 9 = other path Hold Ctrl , you can the palette Navigator to stretch the red rectangle, thereby scaling the image. Hold Alt and make a click on any step in the history, and this step will be copied. Click Alt and pull the step from one Action to another and you get a copy of the action. In the filter Lens Flare (Filter & gt; Render & gt; Lens Flare), you can specify the exact coordinates, holding Alt and clicking on the preview window. If you hold Shift + Alt will be the transformation of the object proportionally, ie from the center. If you have selected the tool Move Tool and you want something to copy, just hold down the Alt and pull the image. Hold Shift + Alt , the object easily move along napryavlyayuschih Grid. If you want to align the horizon or jagged edges after scanning, then take the tool Measure Tool (line), draw a line along your curve, then go to the Image & gt; Rotate Canvas & gt; Arbitrary - the angle of rotation photoshop substitute himself, left click OK, and the image is rotated. If you create something in the Illustrator , copy and paste into the Photoshop , he asks in what form insert: pixel, or Shape Rules , click Ctrl + R Ctrl + A , Ctrl + X , Ctrl + V Ctr + E will merge current layer with the underlying. If you select the tool Brush Tool , you can control the diameter of the brush using the buttons [ and ] Zoom Tool returns zoom in 100%, and the tool Hand Tool will stretch the image to the screen area. When working with a combination of text Ctrl + H hides the release of already selected characters. If you select the symbol, please click in the line select the font type and you can use the arrow keys to select the type of font. Alt + arrow left or right to change the spacing between characters by 10. Ctrl + Alt + arrow left or right to change the spacing between charset value to 100. Ctrl + Alt + T will create a copy of the object that you want to transform. Also, Ctrl + Alt + arrow to the right, left, up or down will copy the current layer and will move to 1px. Change the active layer using the Alt + [ or ] Ctrl + [ or ] Grid , click Ctrl + Ctrl + [plus key] zoom, Ctrl + [minus key] - decrease. Ctrl + Alt + [plus key] scale and size of the window, the same for Ctrl + Alt + [minus key]. Using the tool Polygonal Lasso Tool , click Backspace , to undo the last step. Click X, to pomenyattsveta foreground and background sites. Click D , to reset the colors for the foreground and background in the default colors: black and white. To display the palette settings Brushes , click F5 Layers , click F7 Ctrl + click on the layer icon in the layers palette will create a selection layer contents. If you want to see the contents of the layer mask, then hold down the Alt and make a click on the layer mask. Alt + click icon create a mask for the layer will create a black mask. When using Polygonal Lasso Tool , hold down the Shift , to create a straight angle in increments of 45 degrees. For better organization, group selected layers by clicking Ctrl + G Ctrl + Shift + N will create a new file, with the withdrawal of the dialog box, Ctrl + Shift + Alt + N will create a new layer in the working file. Keys [ and ] decrease and increase the diameter of the brush, and Shift + [ or ] change the stiffness of the brush. Click Alt , to Burning Tool began to perform the function Dodge Tool , and vice versa. Stamp Tool clone parts of the image (Alt + click - to determine the area to copy). This also works if Photoshop is open a few pictures, and you can also clone any portions of other images - you just place the image within view on the screen. Ctrl + click icon layer creates an object selection on this layer. If you want to select more than one object on multiple layers, hold further and more Shift Enter will create a new line. To finish writing, press Ctrl + Enter or Enter on the numeric keypad. You can move a layer on any other open image in Photoshop - takmi manner will create a copy of the layer. As you drag, hold down Shift , and the contents of the layer will be inserted exactly in the middle. Create a new document in Photoshop sized 500 × 500px, create a new layer, grab the Brush Tool with standard round brush of any diameter and place a point at the top of the center (position as at 12 hours). Press Ctrl + Alt + T , this will create a copy of the terms and allow it to transform. Drag the point at the center of a transformed object Pivot Point and set it clearly in the center of the image, and register at the top of the rotation angle of 30 degrees, and click OK. Now the trick ... Press Ctrl + Shift + Alt + T 10 times and you will see what happens! Working with the tool Move Tool , you can select any layer by clicking on the part of the object down the Ctrl. Add another layer in the layer group you can, hold Ctrl + Shift and click on the making of the object located on a different layer. To delete multiple layers, you can simply drag and drop groups of layers on the basket icon in the Layers palette. Delete the current layer can be, holding the Alt and pressing 3 times L. After applying the filter, its effects can be mitigated by using the Fade , press Shift + Ctrl + F < /. Copy layer mask can be dragging it with pressed Alt to another layer. Because the vertical guide Grid easily can get horizontal by selecting Tools Move Tool , holding the Alt and clicking on the guide itself. And vice versa. When you save a document using the Save for Web information about the document is lost. To save the information, use the Save As
via adme.ru
The story of a man who risked his life for a drowning bear
Little girl rescued from the death of his brother