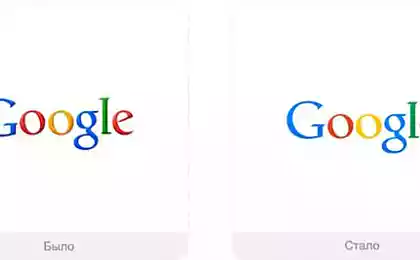706
88 consejos para Photoshop

ellos We Página web diseñadores favoritos, admirar y desear en todos los sentidos para ayudarles. Y puesto que no se puede comer la inspiración, en este post hemos recogido las técnicas más útiles para trabajar con Photoshop, lo que ahorra mucho tiempo y esfuerzo. Vamos:
Haga clic en , para ocultar las barras de herramientas y paletas, la combinación Shift + Tab , se oculta única paleta. Shift + clic en la barra azul en la parte superior la barra de herramientas, paletas o moverlos a la frontera lateral de la ventana. Haga doble clic en la barra azul superior en cualquier ventana a su vez, su paleta. Haga doble clic en el fondo gris se abrirá un cuadro de diálogo para abrir el archivo, y Mayús + doble clic se abrirá un navegador Adobe Bridge. Cansado del fondo gris alrededor de la imagen? Tome la herramienta Paint Bucket Tool (Cubo), mantenga presionada la Shift + clic en el fondo gris, y será reemplazado con cualquier color que ha elegido como el color de primer plano. Para seleccionar todas las capas, haga clic en Alt + Ctrl + A El bloqueo de mayúsculas reemplazará el cursor en una cruz precisa. Pulse F , y se puede elegir entre tres modos de visualización diferentes, lo que haría que el espacio de trabajo más. Para dibujar una línea recta con un pincel o un lápiz, hacer un clic en el punto de partida, a continuación, mantenga presionada la Shift + clic al final. La tecla pulsada Ctrl herramienta para convertir cualquier Mover Tool (Move), como lo sostiene. Ctrl + Alt + clic se creará una copia de la imagen y moverlo mientras se mueve el ratón. Presionado Espacio (blanco) a su vez, cualquier herramienta en Herramienta de mano (mano), como lo sostiene. Ctrl + Espacio + clic en el zoom, y Alt + Espacio + clic - disminución. Al hacer clic en Ctrl y « + » o « - em> », cambia el porcentaje de zoom. Utilice Herramienta Cuentagotas (pipeta) a Alt le permite tomar una muestra del color de fondo. Herramienta Medir herramienta strong> (línea) - Haga una línea, y luego mantenga presionada la Alt y crear otra línea desde el final de la primera - así se define el ángulo entre ellos. Use una combinación de Ctrl + Alt + Z y Ctrl + Mayús + Z para cancelar y volver una serie de acciones. Alt + Retroceso y Ctrl + Retroceso inundará el primer plano de la imagen y fondo respectivamente. Shift + Retroceso hará que un cuadro de diálogo para completar la imagen. Alt + Shift + Retroceso y Ctrl + Shift + Retroceso inundará el primer plano de la imagen y fondo respectivamente, pero cuando salía de un plástico transparente claro. Si mantiene el Alt y causar la transformación libre con la ayuda de Ctrl + T , la transformación se hará sobre una copia del objeto. Ctrl + Shift + T se repita ninguna transformación reciente. El tamaño del lienzo se puede aumentar fácilmente con la función Recortar Herramienta strong> - arrastrarla fuera del lienzo, y haga clic en Aceptar Ctrl + J se creará una copia de la capa actual. Ctrl + Shift + E se fusionarán todas las capas visibles en una sola, Ctrl + Shift + Alt + E copiar fusionar las capas visibles en una nueva capa. Si utiliza herramienta Marco (Selección) sostenga Alt , para que el punto de partida del centro de la zona seleccionada. Utilice las teclas rápidas Ctrl + D para anular la selección, y Ctrl + Shift + D para volver a la selección . Cuando se crea una selección con la herramienta Marquesina Tool , mantenga presionada la Espacio , para mover la selección, y liberar a seguir para asignar. Al hacer clic en Shift y « + » o « - » va a cambiar el modo de fusión en Normal, Disolver, Multiplicar, Pantalla, Superposición Si herramienta seleccionada Cepillo , o cualquier otro, la opacidad se pueden cambiar pulsando cualquier número adecuado en el teclado pulsando un solo dígito, por ejemplo, de 4 a 40% de transparencia. Para definir con más precisión ciento pinza transparencia 7, luego 2, y para dar el 72%. Para ocultar todas las otras capas excepto la actual, mantenga presionada la Alt y hacer un clic en el icono junto al icono del ojo en la paleta de capas. Una muestra del color puede ser tomado no sólo de la imagen en Photoshop, pero fuera del programa. Reducir la ventana de Photoshop para que pueda ver la imagen en la que desea definir un color, agarrar el Herramienta Cuentagotas (pipeta), por favor haga clic dentro de Photoshop y no liberar Traiga su fuera de la ventana. Seleccione una capa, mantenga presionada la Alt y pinche en la frontera entre la parte superior y la capa actual para crear la máscara de Cliping - por lo que la capa superior será visible dentro de la inferior y la máscara inferior reemplaza. Mantenga Alt , haga clic en el botón para crear una nueva capa en «Crear una nueva capa» en la paleta Capas para mostrar un cuadro de diálogo con los ajustes de la nueva capa. Seleccione una capa, mantenga presionada la Alt , haga clic en el bote de basura en la paleta pueden las capas y la capa se retiró sin lugar a dudas. Archivo & gt; Automatizar & gt; Hoja de contactos II - Este comando crea una pequeña vista previa de cada archivo que está actualmente abierto en Photoshop, en un documento separado y firmará una serie de ellos. El instrumento Mover Tool es una opción en la configuración avtovydeleniya capa « Auto Select Layer » en función de la ubicación del clic. Trabajar con la herramienta Mover Tool , haga clic en Alt + Shift + clic clic derecho sobre distintos objetos en la imagen, que se encuentra en diferentes capas - esto seleccionará todas estas capas. Trabajar con la red Cuadrícula , tire de la esquina superior izquierda, donde la escala de la Red, y el origen de ellos estarán en el lugar donde se suelta el botón del ratón. Haga doble clic en la esquina superior derecha, dejando caer el punto de partida a su posición original. Creación de un trazado con la función herramienta Pluma , puede ocultar / mostrar de nuevo utilizando una combinación de Ctrl + Mayús + H RGB, CMYK, color indexado:
Ctrl + & quot; ~ & quot; = RGB
Ctrl + 1 =
roja Ctrl + 2 =
verde Ctrl + 3 = azul
Ctrl + 4 = otra
ruta Ctrl + 9 = otro
ruta Ctrl + & quot; ~ & quot; = CMYK
Ctrl + 1 = luz
verde Ctrl + 2 = rosa roja
Ctrl + 3 =
amarilla Ctrl + 4 =
negro Ctrl + 5 = otra
ruta Ctrl + 9 = otro
ruta Ctrl + 1 =
indexado Ctrl + 2 = otra
ruta Ctrl + 9 = otro Hold ruta Ctrl , puede la paleta Navigator para estirar el rectángulo rojo, escalando así la imagen. Hold Alt y haga un clic en cualquiera de los pasos en la historia, y se copiará este paso. Haz clic en Alt y tire del paso de una acción a otra y de obtener una copia de la acción. En el filtro de Resplandor del objetivo (Filtro & gt; Render & gt; Resplandor del objetivo), puede especificar las coordenadas exactas, la celebración de Alt y haciendo clic en la ventana de vista previa. Si mantiene Shift + Alt será la transformación del objeto de forma proporcional, es decir, desde el centro. Si ha seleccionado la herramienta Mover Tool y quieres algo para copiar, simplemente mantenga presionada la Alt y tire de la imagen. Mantenga Shift + Alt , el objeto se mueven fácilmente a lo largo de cuadrícula napryavlyayuschih. Si desea alinear el horizonte o bordes irregulares después de la digitalización, luego tomar la herramienta Medir herramienta strong> (línea), dibuja una línea a lo largo de la curva, y luego ir a la Imagen & gt; Rotar Lienzo & gt; Arbitraria - el ángulo de rotación photoshop sustituye a sí mismo, a la izquierda haga clic en Aceptar, y la imagen se gira. Si crea algo en el Illustrator , copiar y pegar en el Photoshop , se pregunta en qué forma de inserción: pixel, o Forma Normas , haga clic en Ctrl + R Ctrl + A , Ctrl + X , Ctrl + V Ctr + E se fusionará capa actual con el subyacente. Si selecciona la herramienta Brush Tool , se puede controlar el diámetro del pincel usando los botones [ y ] Herramienta Zoom retornos zoom en el 100%, y la herramienta herramienta de mano se estirará la imagen para el área de la pantalla. Cuando se trabaja con una combinación de texto Ctrl + H se esconde la liberación de los personajes ya seleccionados. Si selecciona el símbolo, por favor haga clic en la línea de seleccionar el tipo de fuente y puede utilizar las teclas de flecha para seleccionar el tipo de fuente. Alt + flecha a la izquierda o derecha para cambiar el espaciado entre caracteres en 10. Ctrl + Alt + flecha a la izquierda o derecha para cambiar el espaciado entre el valor charset a 100. Ctrl + Alt + T se creará una copia del objeto que desea transformar. También, Ctrl + Alt + flecha a la derecha, izquierda, arriba o abajo copiará la capa actual y se trasladará a 1px. Cambie la capa activa con el Alt + [ o ] Ctrl + [ o ] Cuadrícula , haga clic en Ctrl + Ctrl + [tecla más] zoom, Ctrl + [tecla menos] - disminución. Ctrl + Alt + [tecla más] escala y el tamaño de la ventana, el mismo para Ctrl Alt [tecla menos] + +. Con la herramienta herramienta Lazo Poligonal , haga clic en Retroceso , para deshacer el último paso. Haga clic en X, para sitios de primer plano y de fondo pomenyattsveta. Haga clic en D , para restablecer los colores de primer plano y de fondo en los colores por defecto: blanco y negro. Para visualizar la configuración de paleta Cepillos , haga clic en F5 Capas , haga clic en F7 Ctrl + clic en el icono de la capa en la paleta de capas creará un contenido de la capa de selección. Si desea ver el contenido de la máscara de capa, a continuación, mantenga presionada la Alt y hacer un clic en la máscara de capa. Alt + clic icono de crear una máscara para la capa va a crear una máscara de negro. Al usar herramienta Lazo Poligonal , mantenga presionada la Shift , para crear un ángulo recto en incrementos de 45 grados. Para una mejor organización, grupo capas seleccionado haciendo clic en Ctrl + G Ctrl + Shift + N se creará un nuevo archivo, con la retirada del cuadro de diálogo, Ctrl + Shift + Alt + N va a crear una nueva capa en el archivo de trabajo. Claves [ y ] disminución y aumentar el diámetro del cepillo, y Shift + [ o ] cambiar la rigidez del cepillo. Haga clic en Alt , Burning Tool comenzó a realizar la función Herramienta de Dodge , y viceversa. Herramienta Sello partes de la copia de la imagen (Alt + clic - para determinar el área a copiar). Esto también funciona si Photoshop está abierto unas cuantas fotos, y también se puede clonar cualquier parte de otras imágenes - que acaba de colocar la imagen a la vista en la pantalla. Ctrl + clic capa icono crea una selección de objetos en esta capa. Si desea seleccionar más de un objeto en varias capas, mantenga más y más Shift Intro se creará una nueva línea. Para terminar de escribir, pulse Ctrl + Enter o Intro en el teclado numérico. Puede mover una capa en cualquier otra imagen abierta en Photoshop - de forma takmi creará una copia de la capa. Mientras arrastra, mantenga pulsado Shift , y el contenido de la capa se insertan exactamente en el medio. Crear un nuevo documento en Photoshop tamaño 500 × 500px, crear una nueva capa, agarra la herramienta Pincel con cepillo redondo estándar de cualquier diámetro y colocar un punto en la parte superior del centro (posición como a las 12 horas). Pulse + T + Alt Ctrl , esto creará una copia de los términos y permitir que se transforme. Arrastre el punto en el centro de un objeto transformado Pivot Point y establecer con claridad en el centro de la imagen, y el registro en la parte superior del ángulo de giro de 30 grados, y haga clic en Aceptar. Ahora el truco ... Presione Ctrl + Shift + Alt + T 10 veces y verás lo que sucede! Trabajar con la herramienta Mover Tool , puede seleccionar cualquier capa haciendo clic en la parte del objeto por el Ctrl. Añadir otra capa en el grupo de capas puede, mantenga Ctrl + Mayús y haga clic en la realización del objeto situado en una capa diferente. Para eliminar varias capas, puede simplemente arrastrar y soltar los grupos de capas en el icono de la cesta de la paleta Capas. Eliminar la capa actual puede ser, la celebración de la Alt y pulsando 3 veces L. Después de aplicar el filtro, sus efectos pueden ser mitigados mediante el uso de la Fundido , pulse Shift + Ctrl + F < /. Copiar máscara de capa puede ser arrastrándolo con presionado Alt a otra capa. Debido a que la rejilla de guía vertical fácilmente puede obtener horizontal seleccionando Herramientas Mover Tool , la celebración de la Alt y haciendo clic en la propia guía. Y viceversa. Al guardar un documento con el Guardar para Web información sobre el documento se pierde. Para guardar la información, utilice el Guardar como
a través de adme.ru
La historia de un hombre que arriesgó su vida por un oso de ahogamiento
Niña rescatada de la muerte de su hermano