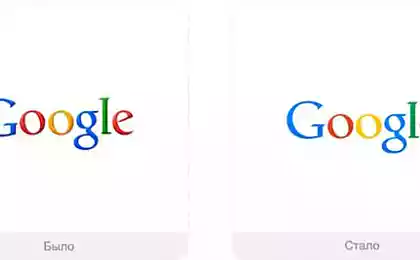675
34 consejos útiles para Photoshop

Photoshop permite a los diseñadores y artistas para crear verdaderos milagros. Para hacer este trabajo más fácil, los desarrolladores han llegado con una gran cantidad de diferentes combinaciones en el teclado. Incluyen funciones de editor de imágenes adicional.
Sitio web ha recopilado 34 consejos útiles para Photoshop que faciliten y agilicen el trabajo. Vale la pena recordar.
Usted puede agregar fácilmente el texto a la vía o forma. Haga su manera o forma, y seleccione herramienta Texto (T) Adobe Camera Raw ( ACR ), y sólo quieren abrir este archivo en el Photoshop en sin pasar por ACR , puede hacerlo: en el Puente bodega Shift y haga doble clic en RAW -file . Se abrirá en Photoshop con la configuración actual ACR archivos & gt; Scripts & gt; Cargar archivos en pila.
Excelente ayuda para crear una composición de varias imágenes. Si necesita restablecer todos los ajustes de Photoshop a la posición en que se encontraban inmediatamente después de que el programa de instalación, a continuación, presione y mantenga presionado el botón Ctrl + Alt + Shift Transformación libre y querer aplicar exactamente la misma transformación a otra capa, haga clic en esta capa y pulse Shift + Ctrl + < T PSD del archivo, con todos sus trucos internos, cuando se abre un archivo, mantenga presionada la tecla Alt + Shift, y abre el archivo como JPG, con capas de información. Al guardar un archivo que se publicará en el sitio web, la posibilidad de utilizar Photoshop para guardar el archivo de un tamaño determinado. Esta opción es una ventana del menú desplegable Guardar para Web. La mayoría de las personas que hacen la selección, mover la selección a una nueva capa, para ver cómo se verá. En su lugar, tratar de avanzar en un nuevo documento toda la imagen y seleccionando el cuadro de diálogo Perfeccionar borde modo En Capas ( L ), verá cómo la selección aparecerá en la capa de origen para completar la selección. Usted no está limitado por clonación directa, si con la ayuda de la Origen de clonación ( Origen de clonación ), puede seleccionar el eje vertical y horizontal (simplemente haga clic en la flecha circular junto a la anchura ( W ) y la altura ( H ), o cambiar el ángulo del campo de giro). Si utiliza con frecuencia capas de ajuste, es conveniente asignarles atajos de teclado. Ir a la Editar & gt; Teclado , seleccione menús de aplicaciones y abrir la opción Capa Nueva capa de ajuste y haga clic en cualquier punto de la capa de ajuste, por ejemplo, Curva Aceptar , para aceptar los cambios. Ahora, basta con pulsar esta combinación de teclas para llamar rápidamente una capa de ajuste de Curva Imagen procesador ( Archivo & gt; Script & gt; Procesador de Imagen ) para la creación rápida de tipos de archivo, como TIFF y JPEG Procesador de Imagen , seleccione su imágenes, carpeta de destino, el tipo de archivo deseado, la calidad y el tamaño, y haga clic en Ejecutar. El panel de El párrafo , haga clic en el icono arriba a la derecha y seleccione Guiones - En el cuadro de diálogo, puede configurar el transporte. Después de seleccionar un objeto y colocarlo en una nueva capa, pasar la herramienta bordes Blur Tool , - por regla general, destacan los bordes son demasiado agudo, para fusionarse con la imagen principal. El control del grado de desenfoque cambiando el parámetro Fuerza D , para restablecer los colores de primer plano y de fondo en los colores por defecto: blanco y negro. Para visualizar la configuración de paleta Cepillos , haga clic en F5 Tono / Saturación ( Capa & gt; Nueva capa de ajuste & gt; Tono Saturación ) en la parte superior del conjunto de capas. Esto le permite, o ligeramente descolorida imagen o añadir un color fundido a toda la imagen. Ctrl + clic en la miniatura de la capa en la paleta de capas creará un contenido de la capa de selección. Si desea ver el contenido de la máscara de capa, a continuación, mantenga presionada la Alt y hacer un clic en la máscara de capa. Alt + clic icono de crear una máscara para crear una máscara de capa negro. Al usar herramienta Lazo Poligonal , mantenga presionada la Shift , para crear un ángulo recto en incrementos de 45 grados. Para una mejor organización, grupo de capas selecciona pulsando Ctrl + G Ctrl + Shift + N se creará un nuevo archivo, con la retirada del cuadro de diálogo; Ctrl + Shift + Alt + N va a crear una nueva capa en el archivo de trabajo. Si usted está constantemente cambiando los modos de mezcla, recordar los atajos de teclado para ellos no es difícil. Ellos siempre están vinculados: Alt + Shift y la letra - por lo general la primera letra del régimen. Por ejemplo, Alt + Shift + M - Multiplicar , O - Superposición , S - Pantalla , y así sucesivamente .. Algunos difieren ( F - Luz Suave ) pero no mucho, y mediante el uso de ellos, tendrá que trabajar mucho más rápido. Haga clic en Alt , Burning Tool comenzó a realizar la función Herramienta de Dodge , y viceversa. Dos formas sencillas de hacer ribete figura:
* Seleccione toda la imagen Ctrl + A Editar & gt; Stroke , y establecer la ubicación de la caja, su anchura y el color.
* Desbloquear la capa (por lo general no está bloqueada, pero si se trata de la capa de fondo, haga doble clic en él), vaya a la Capa & gt; Estilo de capa & gt; Stroke , y establecer la ubicación de la caja, su anchura y el color. Ctrl + clic en la miniatura de la capa crear un objeto específico en esa capa. Si desea seleccionar más de un objeto en varias capas, mantenga un adicional y Shift Intro crea una nueva línea; para terminar la escritura, pulse Ctrl + Intro o Intro en el teclado numérico. Puede mover una capa en cualquier otra imagen abierta en Photoshop, por lo que se creará una copia de la capa. Mantenga pulsado mientras arrastra Shift, y la capa de contenido se inserta precisamente en el centro. Con la herramienta herramienta Lazo Poligonal , haga clic en Retroceso , para deshacer el último paso. Para seleccionar un grupo de capas, sin necesidad de utilizar la paleta Capas? Para seleccionar una sola capa, sabemos por el párrafo 81, y añadimos otra capa al grupo puede, mantenga Ctrl + Shift y haga clic en la realización del objeto situado en una capa diferente. Para eliminar varias capas, puede simplemente arrastrar y pegar grupos de capas en el icono de la cesta de la paleta Capas; cómo elegir un grupo - conocimientos de 82. Para guardar todas las capas en diferentes archivos, necesita una cantidad increíble de tiempo. Puede automatizar este proceso. Ir a la Archivo & gt; Scripts & gt; Exportar capas a archivos ( Archivo & gt; Scripts & gt; Exportar capas a archivos ). También puede seleccionar el Archivo & gt; Scripts & gt; Procesador de Imagen ( Archivo & gt; Scripts & gt; Procesador de Imagen ) para más opciones. Versión ampliada Photoshop tiene la capacidad de trabajar con vídeo. Usted puede utilizar casi los mismos efectos que se utilizan cuando se trabaja con imágenes. Para convertir vídeos a un objeto inteligente, haga clic derecho sobre la capa y seleccione el vídeo « Convertir en objeto inteligente » ( Convertir Para objeto inteligente). Los filtros se vuelven filtros inteligentes trabajarán durante todo el video.
Ver también 88 consejos para
Photoshop 15 lecciones simples y eficaces sobre
Photoshop 60 sitios para diseñadores
a través de www.adme.ru/tvorchestvo-dizajn/60-sajtov-dlya-dizajnerov-712610/
20 palabras que tienen un significado diferente cuando tienes un gato
10 ejercicios para la salud ocular