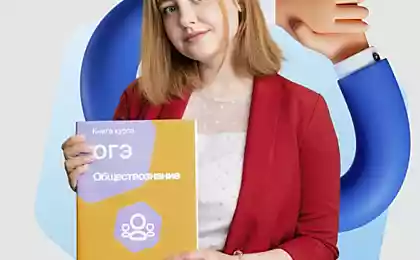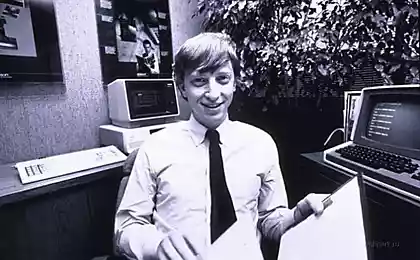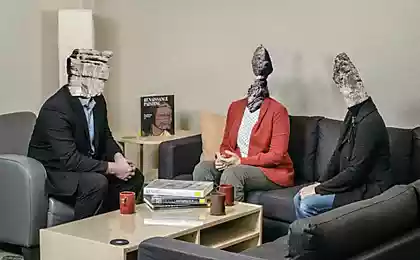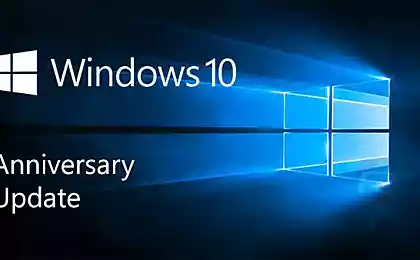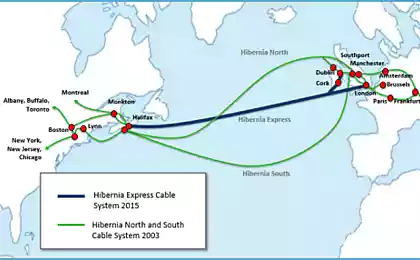2225
0.5
2014-12-17
Обзор комплекта Microsoft Sculpt Ergonomic Desktop
Привет, любители клавиатурных холиваров! Сегодня под катом для вас заготовлена не только интересная и необычная клавиатура, но и «беременная» мышка от гиганта на букву М – заходите!

Урок истории
Раньше об эргономике клавиатур особо не задумывались, кнопки друг за друга не цепляются — и ладно.
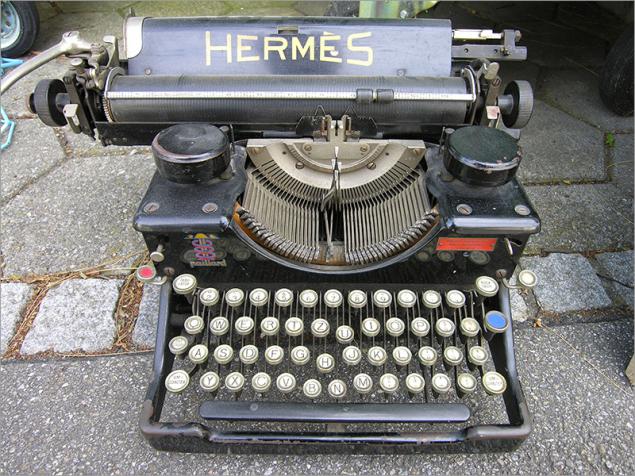
Но когда жать кнопки надо по 10-12 часов в день и 5 дней в неделю (а то и больше), то невольно задумаешься о том, чтобы устройство ввода было комфортным. Ну или боль в кистях поможет вам об этом задуматься.
Microsoft Natural Keyboard – серия эргономичных клавиатур, которая в арсенале компании впервые появилась в 1994 году. Скорее всего многие из вас познакомились с ней по модели Microsoft Natural Ergonomic Keyboard 4000 (NEK), предшественницей клавиатуры из сегодняшнего обзора.

Наверняка у многих из вас была такая клава. Ну или она была у кого-то из ваших друзей, а вы тайно мечтали о ней, потому что среди безликого многообразия обычных клавиатур она была чем-то футуристичным.
Её нежно любили профессиональные текстонабиратели. Это одна из самых популярных и доступных в своё время эргономичных клавиатур, создатели которых задумывались как над анатомией пользователя, так и над тем, что человеку с ней работать не одну неделю. Безумная форма и разные размеры кнопок требовали привыкания, но вызывали жёсткую зависимость, а сами наборы служат у некоторых до сих пор, даже символы не стёрлись с клавиш. А ведь комплект поступил в продажу в «далёком» 2005 году.
Тем не менее, сам набор имел ряд недостатков, прямо вытекавших из достоинств: огромные размеры, как по «ширине», так и по «длине» клавиатуры – она умещалась далеко не на каждом столике (особенно если речь про небольшую выездную полочку у типового домашнего стола). Высокие и шумные клавиши, собиравшие грязь, засоряющееся колёсико в центральной части и так далее. Да и в целом моделька, грубо говоря, слегка устарела.
Затем был комплект Microsoft Natural Wireless Ergonomic Desktop 7000 – тоже неплохой комплект, однако у него появились новые проблемы: вездеходность мыши, пропадающая беспроводная связь.

А в 2013 году появилась новая модель эргономичных комплектов, в которой производитель постарался учесть недостатки всех предыдущих устройств. Встречайте – Microsoft Sculpt Ergonomic Desktop (SED).

Фотография из ещё одного обзора данного комплекта.
Комплектация довольно стандартная для подобных наборов: сама клавиатура, мышь, отдельный цифровой блок, USB-приёмник, комплект аккумуляторов и инструкции.
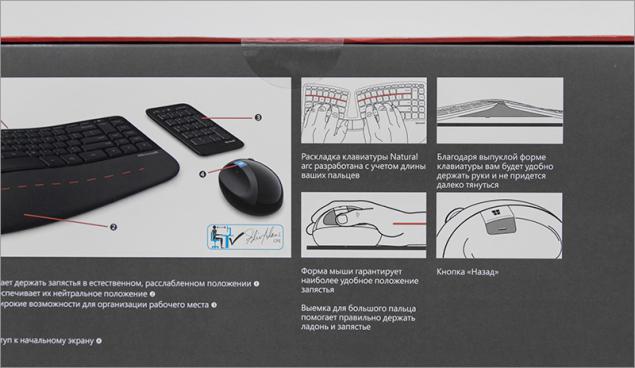
Внешний вид
Первое, что бросается в глаза, это не сложный релъеф или необычная форма клавиатуры, а то, что на верхней её части используется глянцевый пластик. Даже не знаю, как расценивать данный поступок: одно дело, когда из глянцевого пластика сделан телевизор, висящий на стене; совсем другое дело, когда речь идёт о клавиатуре, которая контактирует с руками ежедневно и по несколько часов. В мыслях невольно появляются тысячи facepalm-картинок и образ проектировщиков устройства, которые хором произносят «Ой, всё». В общем, странное решение – отпечатки пальцев действительно остаются.

Сама форма осталась примерно такой же – с отличиями, но узнаваема. Только если раньше клавиатура просто была волнообразной и между блоками кнопок (под каждую руку) находился средней полезности переключатель зума (по умолчанию), то в новой версии даже этого нет – в этот раз тут только вырез. Причём какого-то функционального применения я ему так и не нашел – разве что за него удобно цепляться пальцем, чтобы передвинуть клавиатуру.

К остальным очевидным нововведениям можно отнести следующие изменения:
— Клавиатура избавилась от большого количества дополнительных кнопок
— Цифровой блок переместился в отдельный корпус
Если на предыдущих эргономичных клавиатурах Microsoft быстрая печать превращалась в автоматный стрекот, то в данной модели такого не будет – перед нами островная клавиатура с ножничной конструкцией клавиш, ход которых очень небольшой. У клавиш скруглёные углы, между ними очень комфортный промежуток, а на самих кнопках используются еле ощутимые углубления. Русские и английские символы нанесены разными цветами.
Нет индикации Caps Lock и NumLock, хотя в предыдущей версии они были. Как сильно светодиоды сказались бы на времени автономной работы беспроводной клавиатуры? Не думаю, что значительно.

Пробел раздельный – так его проще нажимать. Когда вместо него одна большая шпала, тем более такой «кривой» формы, её трудно продавить, если жать с краю, а не в центре, исключение только одно – механические клавиатуры, впрочем, это не наш случай, да и пробелы у них прямые. У героини нашего обзора разделённый пробел на «ножничном» подвесе легко нажимается даже в самом уголке с чётко выверенным усилием – и это круто.
Огромный Backspace, обе клавиши Shift, Enter – всё как я люблю :)
Даже если вы освоили слепую печать, и приловчились с предыдущей версией клавы, вам предстоит новое испытание – освоить новое расположение Delete, Insert, PgUp, PgDn, Home, End а также тонкий ряд новых Fn-клавиш. В принципе, у меня одно время была клавиатура diNovo Edge, там были такие же тонкие клавиши и я к ним привык, но сочетания типа CTRL+Esc первое время будет даваться нелегко.
У Fn-клавиш, по всей видимости, уже другой принцип работы механизма нажатия (не ножничный), так как они нажимаются с другим усилием, звуком и амплитудой.


Помимо функций F1-F12, на эти клавиши возложены мультимедийные фичи и навигация по Windows UI – всё это можно аппаратно «активировать» с помощью сдвижного Fn-переключателя, находящегося в правом верхнем углу клавиатуры.

Профиль корпуса довольно сложный, однако, даже при самом сильном нажатии на угловые кнопки, нет никаких скрипов и хрустов. В нижней части идёт вставка-подкладка под запястья из необычного материала: это и не кожа, не резина, и даже не софттач. Но что-то шершавое и приятное на ощупь.

На нижней части клавиатуры нет привычных ножек для регулировки высоты наклона, зато в комплекте идёт подставка, которой можно регулировать высоту… той части клавиатуры, которая находится под запястьем. Это необычно, но, стоит признать, довольно удобно на практике.



Более того – в качестве крепления используются магниты, которые также держат все крышки батарейных отсеков на клавиатуре и мышке. Здорово – нет механических деталей и креплений, а это плюс к долговечности.

В клавиатуре и мышке используются батарейки разного типа. В маленькой мышке используются большие пальчиковые батарейки (АА), а в большой клавиатуре используются маленькие мизинчиковые батарейки (ААА) – всё логично, всё в духе Микрософта. Зато хоть батарейки в комплекте, а в устройства они вставляются одной стороной, контактные клемы выполнены довольно элегантно:

Цифровой блок
Если в предыдущих моделях цифровой блок был встроен в саму клавиатуру и делал её неприлично огромной, то в комплекте Sculpt Ergonomic Desktop он вынесен в отдельный модуль. Тонкий и плоский, никак не подыгрывает изгибам основной клавиатуры – словно он из другого комплекта. А внутри и вовсе используется третий вид элементов питания – «таблетка» CR2430. Хотя, казалось бы, что мешает сделать небольшое утолщение цифрового блока и использовать внутри ААА-батарейку, как в основной клавиатуре? Но пока есть то, что есть: соедить придётся за тремя разными источниками питания.

На модуле цифрового блока сделали ряд полезных кнопок: для вызова приложения калькулятора, Clear для очистки введённого, Enter и даже Backspace, но для светодиодов (хотя бы NumLock) места также не нашлось.
Такую реализацию цифрового блока по достоинству оценят те, кто много считает во время работы. В противном случае он скорее всего будет валяться у вас где-то за основной клавиатурой и мышкой. И я считаю, что это лучше, чем держать на столе огромный рояль из кнопок и пытаться уместить рядом ещё и мышку, из-за чего руки будут в разные стороны.
Мышка
Булыжник? Надкусанное яблоко? Было высказано немало версий о природе происхождения мышки, но почти все пришли к выводу, что в данный момент она беременна :)

Непонятно, чем руководствовались в Microsoft, когда делали основные кнопки устройства (и рабочую поверхность под ладонью) из глянцевого пластика. Ладно бы они использовали какое-нибудь хитрое покрытие, на котором не оставалось бы отпечатков пальцев… но нет, они тут появляются ещё до того, как возьмёшь мышку в руку.

Мышка тоже грустит из-за глянцевого пластика
Поэтому запасайтесь тряпочками или терпением. Хотя помимо глянцевого пластика, есть и матовые вставки по всему периметру, а выемка под большим пальцем и вовсе из приятнейшего софт-тача.

Sculpt Ergonomic Mouse — не лучший выбор, если у вас крупная ладонь, а вот обладателям «среднестатистической» ладони будет вполне комфортно: из-за высокого профиля и сдвига рабочей поверхности на боковую часть корпуса, кисть будет комфортно лежать на устройстве (мизинец будет на столе), без какого-либо напряжения.

Но даже в таком случае для хвата рукой мышь не столько неудобна, сколько непривычна. Рассчитана явно под пальцевый хват и хороший ковёр: на других покрытиях мышь «тяжеловата» в управлении. И да, левши, извините, эта мышка вам не подойдёт. Совсем :(

Две кнопки с приятным кликом, между ними – не менее приятное и «ступенчатое» колёсико, поддерживающее горизонтальный скролл. Также есть две упругих кнопки на левой стороне: синяя «Windows» и «Назад» под ней.

И клавиатура и мышь работают по радиоканалу 2.4 ГГЦ, через USB-приёмник, который изначально хранится внутри мышки. Он совсем небольшой и расположен в магнитной нише под магнитной крышкой. Там же расположены два АА-аккумулятора для питания.


Чуть не забыл самое главное. В качестве сенсора используется неплохо себя зарекомендовавший Microsoft BlueTrack. Чувствительность сенсора составляет 1000dpi – маркетолухи, конечно, всем уже давно рассказывают, что “чем больше, тем лучше”, но для повседневной эксплуатации такого разрешения более чем достаточно: для неспешной офисной работы, игры в какую-нибудь РПГ, квест пройти, в браузере очередные шарики-залипалики потыкать; а вот для динамичных игрушек уже нет, в первую очередь — из-за специфики эргономики. Расслабленное положение руки и относительно невысокая частота опроса сенсора этому никак не способствуют). Зато чем может похвастаться данный грызун, так это отличной всеядностью поверхностей, на которых он способен работать.
Софт
В операционной системе Windows комплект обнаруживается сразу после включения питания на устройствах и установки USB-приёмника в компьютер. Центр управления мыщью и клавиатурой Microsoft предлагает несколько базовых настроек.
В OS X комплект также сразу заработал, но там настроек было ещё меньше.
Для пользователей Linux небольшое предупреждение: адаптер комплекта видится в системе как джойстик, поэтому в ряде случаев (в некоторых играх, например) могут встречаться проблемы – использовать параллельно с этой клавиатурой геймпады и рули вряд ли получится. Но у этой проблемы есть решение.
Личный опыт
С одной стороны, эргономику разрабатывали специалисты. Наверное, они проводили исследования, десять раз переделывали макет, сто часов подряд передвигали кнопочки туда-сюда. Да-да, они точно это делали, я даже видео нашёл:
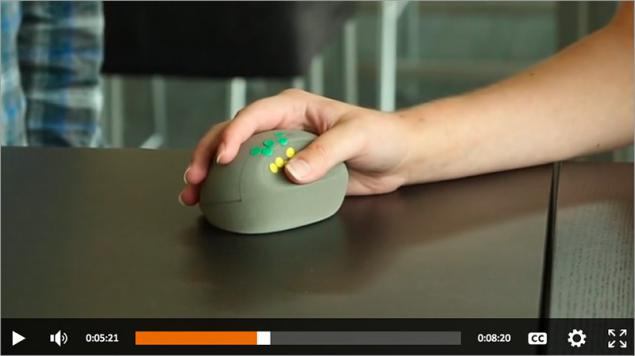
Но на практике… достаёшь это чудо из коробки и ужасаешься: и ЭТО они называют эргономикой? Первое время вы будете метаться между двумя берегами: «это делали профессионалы, это эргономично и я ещё просто не привык, но обязательно скоро привыкну» и «нет, всё же к этому нельзя привыкнуть, никакая это не эргономика – просто налепили непонятно чего и заставляют меня мучаться». Забегая вперёд – первый вариант ближе к истине.

Если вы не владеете десятипальцевым методом набора текста (тут самое время передать привет Владимиру shahidjanyan Шахиджаняну), то первое время вы будете жёстко тупить при вводе текста.
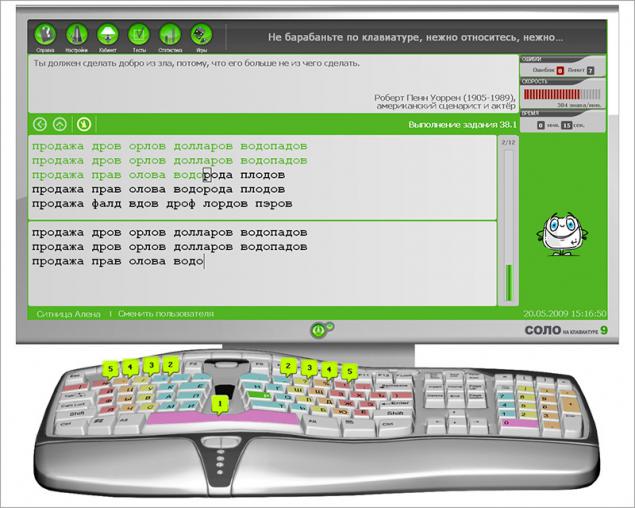
Страшный сон. Если вы понимаете, о чём я...
Особенно тяжело придётся мизинцу правой руки – ему придётся тянуться до Backspace, нащупывать Enter и Ctrl, которые окружают кнопки стрелок и банда Ins-Del-Home-End-PgUp-PgDn.

Перепривыкать прижётся и к некоторым хоткеям. Если на обычной клавиатуре я легко жму левой рукой CTRL+P через левый CTRL, то в случае с этой клавиатурой так уже не получится. Придётся нажимать правой рукой через правый CTRL (который сперва предстоит отыскать среди смежных кнопок), а это уже разрыва шаблона. А некоторые привычные вам сочетания будут и вовсе «проваливаться» в вырез клавиатуры.
В общем, будьте готовы к тому, что потребуется время на привыкание как к мышке, так и к клавиатуре. И это самое ужасное, что есть у этого набора. Но вы обязательно привыкните, а потом не захотите пересаживаться на что-либо другое!

А теперь ложечка мёда. Ещё раз хочется сказать про крайне приятные тактильные ощущения от печати. Ход клавиш не такой большой, как раньше, но и не такой маленький, как на многих ноутбучных клавиатурах. Нажатия – также золотая середина, не лёгкие, но и не тяжёлые. Звук очень тихий. Кайф!
Плюсы и минусы
+ Привлекательный внешний вид
+ Тактильно приятное нажатие основных клавиш
+ Отличная эргономика клавиатуры, удобная подкладка под запястье
+ Наличие ряда мультимедийных кнопок с Fn-переключателем
+ Отсутствие проводов, безглючная работа по радиоканалу,
+ Большое время автономной работы
+ Выносной цифровой блок
– Глянцевый корпус клавиатуры и мышки
– Потребуется время на адаптацию к новой раскладке
– Неудобные клавиши F1-F12 и переключатель их действий
– Отсутствуют статусные светодиоды от CapLock/NumLock
– Три разных элемента питания в рамках одного комплекта
– Не самая удобная мышь, она только для небольшой руки
На момент публикации статьи стоимость комплекта Microsoft Sculpt Ergonomic Desktop в Юлмарте составляла 4780 рублей. Довольно среднестатистический ценник за качественные мышку и клавиатуру – примерно столько же (или чуть меньше) стоят обычные, «неэргономичные» наборы.
Вот какие комплекты ещё есть в нашем магазине.
The end
Получить максимальную пользу и оценить эффективность этой клавиатуры смогут те, кто владеет слепым методом печати – нужен именно 10-пальцевый навык, а не знание расположения кнопочек, которые вы вслепую жмёте двумя-тремя пальцами. Если вы один из обладателей этого ценного навыка и вам приходится много работать с текстами, то эта клавиатура однозначно для вас. Но даже вам, скорее всего, придётся некоторое время привыкать к нюансам расположения некоторых клавиш.

Остальным пользователям также подойдёт эта клавиатура, но процесс адаптации будет длиться дольше – первое время скорость печати будет ниже, чем обычно. Но важно понимать, что платой за эти муки будет здоровье вашего организма, который ежедневно проводит за кнопками не час, не два и даже не три. После того, как вы привыкните к форму этой клавиатуры, пересаживаться на другю вы просто не захотите.
Данный набор однозначно заслуживает внимания, особенно клавиатура – в ней здорово практически всё. Однако присутствуют и «детские болячки» – удивительно, что компания Microsoft допустила их в этой ревизии своих эргономичных клавиатур. Будем надеяться, что следующий комплект точно учтёт все ошибки.
» Статьи про туннельный синдром: раз, два, три.
Источник: geektimes.ru/company/ulmart/blog/243101/

Урок истории
Раньше об эргономике клавиатур особо не задумывались, кнопки друг за друга не цепляются — и ладно.
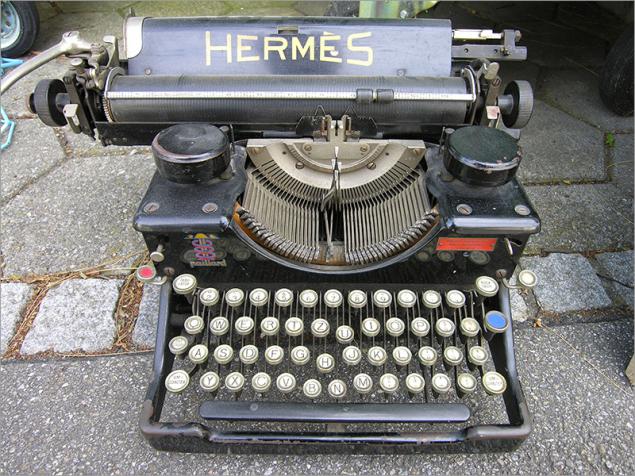
Но когда жать кнопки надо по 10-12 часов в день и 5 дней в неделю (а то и больше), то невольно задумаешься о том, чтобы устройство ввода было комфортным. Ну или боль в кистях поможет вам об этом задуматься.
Microsoft Natural Keyboard – серия эргономичных клавиатур, которая в арсенале компании впервые появилась в 1994 году. Скорее всего многие из вас познакомились с ней по модели Microsoft Natural Ergonomic Keyboard 4000 (NEK), предшественницей клавиатуры из сегодняшнего обзора.

Наверняка у многих из вас была такая клава. Ну или она была у кого-то из ваших друзей, а вы тайно мечтали о ней, потому что среди безликого многообразия обычных клавиатур она была чем-то футуристичным.
Её нежно любили профессиональные текстонабиратели. Это одна из самых популярных и доступных в своё время эргономичных клавиатур, создатели которых задумывались как над анатомией пользователя, так и над тем, что человеку с ней работать не одну неделю. Безумная форма и разные размеры кнопок требовали привыкания, но вызывали жёсткую зависимость, а сами наборы служат у некоторых до сих пор, даже символы не стёрлись с клавиш. А ведь комплект поступил в продажу в «далёком» 2005 году.
Тем не менее, сам набор имел ряд недостатков, прямо вытекавших из достоинств: огромные размеры, как по «ширине», так и по «длине» клавиатуры – она умещалась далеко не на каждом столике (особенно если речь про небольшую выездную полочку у типового домашнего стола). Высокие и шумные клавиши, собиравшие грязь, засоряющееся колёсико в центральной части и так далее. Да и в целом моделька, грубо говоря, слегка устарела.
Затем был комплект Microsoft Natural Wireless Ergonomic Desktop 7000 – тоже неплохой комплект, однако у него появились новые проблемы: вездеходность мыши, пропадающая беспроводная связь.

А в 2013 году появилась новая модель эргономичных комплектов, в которой производитель постарался учесть недостатки всех предыдущих устройств. Встречайте – Microsoft Sculpt Ergonomic Desktop (SED).

Фотография из ещё одного обзора данного комплекта.
Комплектация довольно стандартная для подобных наборов: сама клавиатура, мышь, отдельный цифровой блок, USB-приёмник, комплект аккумуляторов и инструкции.
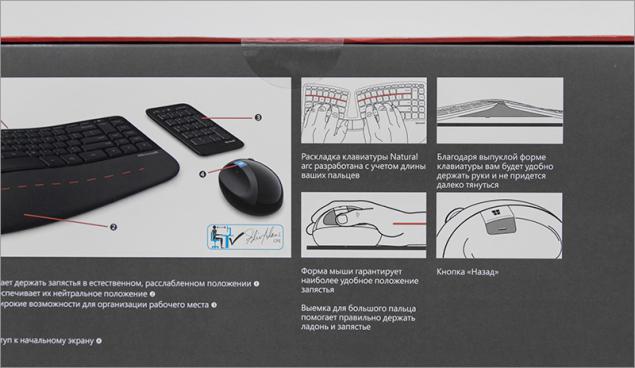
Внешний вид
Первое, что бросается в глаза, это не сложный релъеф или необычная форма клавиатуры, а то, что на верхней её части используется глянцевый пластик. Даже не знаю, как расценивать данный поступок: одно дело, когда из глянцевого пластика сделан телевизор, висящий на стене; совсем другое дело, когда речь идёт о клавиатуре, которая контактирует с руками ежедневно и по несколько часов. В мыслях невольно появляются тысячи facepalm-картинок и образ проектировщиков устройства, которые хором произносят «Ой, всё». В общем, странное решение – отпечатки пальцев действительно остаются.

Сама форма осталась примерно такой же – с отличиями, но узнаваема. Только если раньше клавиатура просто была волнообразной и между блоками кнопок (под каждую руку) находился средней полезности переключатель зума (по умолчанию), то в новой версии даже этого нет – в этот раз тут только вырез. Причём какого-то функционального применения я ему так и не нашел – разве что за него удобно цепляться пальцем, чтобы передвинуть клавиатуру.

К остальным очевидным нововведениям можно отнести следующие изменения:
— Клавиатура избавилась от большого количества дополнительных кнопок
— Цифровой блок переместился в отдельный корпус
Если на предыдущих эргономичных клавиатурах Microsoft быстрая печать превращалась в автоматный стрекот, то в данной модели такого не будет – перед нами островная клавиатура с ножничной конструкцией клавиш, ход которых очень небольшой. У клавиш скруглёные углы, между ними очень комфортный промежуток, а на самих кнопках используются еле ощутимые углубления. Русские и английские символы нанесены разными цветами.
Нет индикации Caps Lock и NumLock, хотя в предыдущей версии они были. Как сильно светодиоды сказались бы на времени автономной работы беспроводной клавиатуры? Не думаю, что значительно.

Пробел раздельный – так его проще нажимать. Когда вместо него одна большая шпала, тем более такой «кривой» формы, её трудно продавить, если жать с краю, а не в центре, исключение только одно – механические клавиатуры, впрочем, это не наш случай, да и пробелы у них прямые. У героини нашего обзора разделённый пробел на «ножничном» подвесе легко нажимается даже в самом уголке с чётко выверенным усилием – и это круто.
Огромный Backspace, обе клавиши Shift, Enter – всё как я люблю :)
Даже если вы освоили слепую печать, и приловчились с предыдущей версией клавы, вам предстоит новое испытание – освоить новое расположение Delete, Insert, PgUp, PgDn, Home, End а также тонкий ряд новых Fn-клавиш. В принципе, у меня одно время была клавиатура diNovo Edge, там были такие же тонкие клавиши и я к ним привык, но сочетания типа CTRL+Esc первое время будет даваться нелегко.
У Fn-клавиш, по всей видимости, уже другой принцип работы механизма нажатия (не ножничный), так как они нажимаются с другим усилием, звуком и амплитудой.


Помимо функций F1-F12, на эти клавиши возложены мультимедийные фичи и навигация по Windows UI – всё это можно аппаратно «активировать» с помощью сдвижного Fn-переключателя, находящегося в правом верхнем углу клавиатуры.

Профиль корпуса довольно сложный, однако, даже при самом сильном нажатии на угловые кнопки, нет никаких скрипов и хрустов. В нижней части идёт вставка-подкладка под запястья из необычного материала: это и не кожа, не резина, и даже не софттач. Но что-то шершавое и приятное на ощупь.

На нижней части клавиатуры нет привычных ножек для регулировки высоты наклона, зато в комплекте идёт подставка, которой можно регулировать высоту… той части клавиатуры, которая находится под запястьем. Это необычно, но, стоит признать, довольно удобно на практике.



Более того – в качестве крепления используются магниты, которые также держат все крышки батарейных отсеков на клавиатуре и мышке. Здорово – нет механических деталей и креплений, а это плюс к долговечности.

В клавиатуре и мышке используются батарейки разного типа. В маленькой мышке используются большие пальчиковые батарейки (АА), а в большой клавиатуре используются маленькие мизинчиковые батарейки (ААА) – всё логично, всё в духе Микрософта. Зато хоть батарейки в комплекте, а в устройства они вставляются одной стороной, контактные клемы выполнены довольно элегантно:

Цифровой блок
Если в предыдущих моделях цифровой блок был встроен в саму клавиатуру и делал её неприлично огромной, то в комплекте Sculpt Ergonomic Desktop он вынесен в отдельный модуль. Тонкий и плоский, никак не подыгрывает изгибам основной клавиатуры – словно он из другого комплекта. А внутри и вовсе используется третий вид элементов питания – «таблетка» CR2430. Хотя, казалось бы, что мешает сделать небольшое утолщение цифрового блока и использовать внутри ААА-батарейку, как в основной клавиатуре? Но пока есть то, что есть: соедить придётся за тремя разными источниками питания.

На модуле цифрового блока сделали ряд полезных кнопок: для вызова приложения калькулятора, Clear для очистки введённого, Enter и даже Backspace, но для светодиодов (хотя бы NumLock) места также не нашлось.
Такую реализацию цифрового блока по достоинству оценят те, кто много считает во время работы. В противном случае он скорее всего будет валяться у вас где-то за основной клавиатурой и мышкой. И я считаю, что это лучше, чем держать на столе огромный рояль из кнопок и пытаться уместить рядом ещё и мышку, из-за чего руки будут в разные стороны.
Мышка
Булыжник? Надкусанное яблоко? Было высказано немало версий о природе происхождения мышки, но почти все пришли к выводу, что в данный момент она беременна :)

Непонятно, чем руководствовались в Microsoft, когда делали основные кнопки устройства (и рабочую поверхность под ладонью) из глянцевого пластика. Ладно бы они использовали какое-нибудь хитрое покрытие, на котором не оставалось бы отпечатков пальцев… но нет, они тут появляются ещё до того, как возьмёшь мышку в руку.

Мышка тоже грустит из-за глянцевого пластика
Поэтому запасайтесь тряпочками или терпением. Хотя помимо глянцевого пластика, есть и матовые вставки по всему периметру, а выемка под большим пальцем и вовсе из приятнейшего софт-тача.

Sculpt Ergonomic Mouse — не лучший выбор, если у вас крупная ладонь, а вот обладателям «среднестатистической» ладони будет вполне комфортно: из-за высокого профиля и сдвига рабочей поверхности на боковую часть корпуса, кисть будет комфортно лежать на устройстве (мизинец будет на столе), без какого-либо напряжения.

Но даже в таком случае для хвата рукой мышь не столько неудобна, сколько непривычна. Рассчитана явно под пальцевый хват и хороший ковёр: на других покрытиях мышь «тяжеловата» в управлении. И да, левши, извините, эта мышка вам не подойдёт. Совсем :(

Две кнопки с приятным кликом, между ними – не менее приятное и «ступенчатое» колёсико, поддерживающее горизонтальный скролл. Также есть две упругих кнопки на левой стороне: синяя «Windows» и «Назад» под ней.

И клавиатура и мышь работают по радиоканалу 2.4 ГГЦ, через USB-приёмник, который изначально хранится внутри мышки. Он совсем небольшой и расположен в магнитной нише под магнитной крышкой. Там же расположены два АА-аккумулятора для питания.


Чуть не забыл самое главное. В качестве сенсора используется неплохо себя зарекомендовавший Microsoft BlueTrack. Чувствительность сенсора составляет 1000dpi – маркетолухи, конечно, всем уже давно рассказывают, что “чем больше, тем лучше”, но для повседневной эксплуатации такого разрешения более чем достаточно: для неспешной офисной работы, игры в какую-нибудь РПГ, квест пройти, в браузере очередные шарики-залипалики потыкать; а вот для динамичных игрушек уже нет, в первую очередь — из-за специфики эргономики. Расслабленное положение руки и относительно невысокая частота опроса сенсора этому никак не способствуют). Зато чем может похвастаться данный грызун, так это отличной всеядностью поверхностей, на которых он способен работать.
Софт
В операционной системе Windows комплект обнаруживается сразу после включения питания на устройствах и установки USB-приёмника в компьютер. Центр управления мыщью и клавиатурой Microsoft предлагает несколько базовых настроек.
В OS X комплект также сразу заработал, но там настроек было ещё меньше.
Для пользователей Linux небольшое предупреждение: адаптер комплекта видится в системе как джойстик, поэтому в ряде случаев (в некоторых играх, например) могут встречаться проблемы – использовать параллельно с этой клавиатурой геймпады и рули вряд ли получится. Но у этой проблемы есть решение.
Личный опыт
С одной стороны, эргономику разрабатывали специалисты. Наверное, они проводили исследования, десять раз переделывали макет, сто часов подряд передвигали кнопочки туда-сюда. Да-да, они точно это делали, я даже видео нашёл:
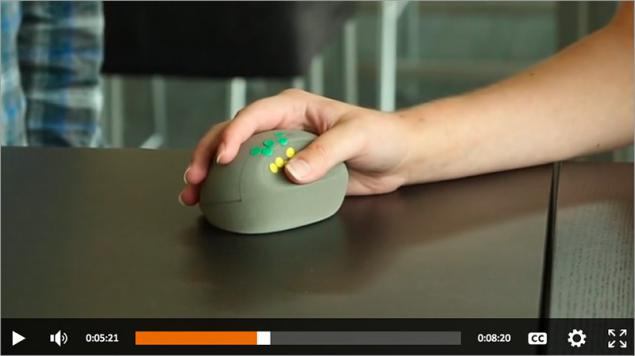
Но на практике… достаёшь это чудо из коробки и ужасаешься: и ЭТО они называют эргономикой? Первое время вы будете метаться между двумя берегами: «это делали профессионалы, это эргономично и я ещё просто не привык, но обязательно скоро привыкну» и «нет, всё же к этому нельзя привыкнуть, никакая это не эргономика – просто налепили непонятно чего и заставляют меня мучаться». Забегая вперёд – первый вариант ближе к истине.

Если вы не владеете десятипальцевым методом набора текста (тут самое время передать привет Владимиру shahidjanyan Шахиджаняну), то первое время вы будете жёстко тупить при вводе текста.
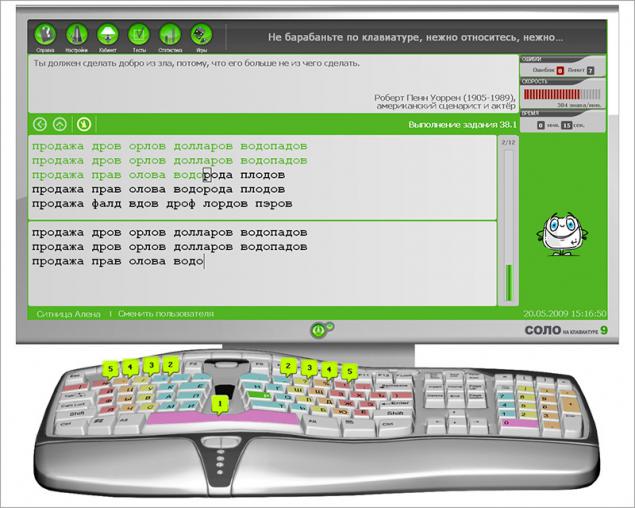
Страшный сон. Если вы понимаете, о чём я...
Особенно тяжело придётся мизинцу правой руки – ему придётся тянуться до Backspace, нащупывать Enter и Ctrl, которые окружают кнопки стрелок и банда Ins-Del-Home-End-PgUp-PgDn.

Перепривыкать прижётся и к некоторым хоткеям. Если на обычной клавиатуре я легко жму левой рукой CTRL+P через левый CTRL, то в случае с этой клавиатурой так уже не получится. Придётся нажимать правой рукой через правый CTRL (который сперва предстоит отыскать среди смежных кнопок), а это уже разрыва шаблона. А некоторые привычные вам сочетания будут и вовсе «проваливаться» в вырез клавиатуры.
В общем, будьте готовы к тому, что потребуется время на привыкание как к мышке, так и к клавиатуре. И это самое ужасное, что есть у этого набора. Но вы обязательно привыкните, а потом не захотите пересаживаться на что-либо другое!

А теперь ложечка мёда. Ещё раз хочется сказать про крайне приятные тактильные ощущения от печати. Ход клавиш не такой большой, как раньше, но и не такой маленький, как на многих ноутбучных клавиатурах. Нажатия – также золотая середина, не лёгкие, но и не тяжёлые. Звук очень тихий. Кайф!
Плюсы и минусы
+ Привлекательный внешний вид
+ Тактильно приятное нажатие основных клавиш
+ Отличная эргономика клавиатуры, удобная подкладка под запястье
+ Наличие ряда мультимедийных кнопок с Fn-переключателем
+ Отсутствие проводов, безглючная работа по радиоканалу,
+ Большое время автономной работы
+ Выносной цифровой блок
– Глянцевый корпус клавиатуры и мышки
– Потребуется время на адаптацию к новой раскладке
– Неудобные клавиши F1-F12 и переключатель их действий
– Отсутствуют статусные светодиоды от CapLock/NumLock
– Три разных элемента питания в рамках одного комплекта
– Не самая удобная мышь, она только для небольшой руки
На момент публикации статьи стоимость комплекта Microsoft Sculpt Ergonomic Desktop в Юлмарте составляла 4780 рублей. Довольно среднестатистический ценник за качественные мышку и клавиатуру – примерно столько же (или чуть меньше) стоят обычные, «неэргономичные» наборы.
Вот какие комплекты ещё есть в нашем магазине.
The end
Получить максимальную пользу и оценить эффективность этой клавиатуры смогут те, кто владеет слепым методом печати – нужен именно 10-пальцевый навык, а не знание расположения кнопочек, которые вы вслепую жмёте двумя-тремя пальцами. Если вы один из обладателей этого ценного навыка и вам приходится много работать с текстами, то эта клавиатура однозначно для вас. Но даже вам, скорее всего, придётся некоторое время привыкать к нюансам расположения некоторых клавиш.

Остальным пользователям также подойдёт эта клавиатура, но процесс адаптации будет длиться дольше – первое время скорость печати будет ниже, чем обычно. Но важно понимать, что платой за эти муки будет здоровье вашего организма, который ежедневно проводит за кнопками не час, не два и даже не три. После того, как вы привыкните к форму этой клавиатуры, пересаживаться на другю вы просто не захотите.
Данный набор однозначно заслуживает внимания, особенно клавиатура – в ней здорово практически всё. Однако присутствуют и «детские болячки» – удивительно, что компания Microsoft допустила их в этой ревизии своих эргономичных клавиатур. Будем надеяться, что следующий комплект точно учтёт все ошибки.
» Статьи про туннельный синдром: раз, два, три.
Источник: geektimes.ru/company/ulmart/blog/243101/
Портал БАШНЯ. Копирование, Перепечатка возможна при указании активной ссылки на данную страницу.
Индийские ученые восстановили чувствительность сетчатки собаки к свету с помощью вируса
20 самых забавных новогодних костюмов