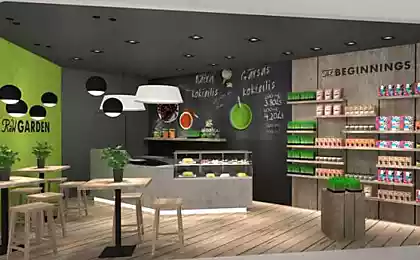1429
9 маловідомих чіпсів для бізнесу в Excel

Excel не є найбільш дружною програмою в світі. Середній користувач використовує лише 5% своїх можливостей і не має ідеї, які скарби приховують її глибину. Використовуючи поради провини Excel, ви можете дізнатися, щоб порівняти прайси, приховати секретну інформацію з очей інших людей та скласти аналітичні звіти в парі кліків. (Окай, іноді 15 кліків.)
1,1 км Супер секретний лист
Скажіть, що ви хочете приховати деякі сторінки в Excel з інших користувачів, які працюють на книзі. Якщо ви це робите в класичному вигляді – клацніть правою кнопкою миші на етикетці аркуша і натисніть на кнопку «Приховати» (карта 1), то ім'я прихованого аркуша все одно буде видно іншій особі. Щоб зробити це абсолютно непомітно, потрібно це зробити:
- Прес ALT+F11.
до Наліво ви будете мати розширене вікно.
до У верхній частині вікна виберіть номер аркуша, який ви хочете приховати.
до У нижній частині списку знаходиться нерухоме майно і робить його xlSheetVeryHidden. Не знаю про цю книгу, крім вас.
2. Прогнозування ретроактивних змін
Перед нами столик з ненаповненими полями «Дата» і «Колекція». Менеджер Vasya сьогодні розповість про те, скільки моркви на добу він проданий. Як ми можемо переконатися, що в майбутньому не може вносити зміни до цього столу
- Поставте курсор на клітинку з датою і виберіть пункт "Дата" в меню.
- Клацніть на кнопку "Зберегти дані". З'явиться стіл.
- У випадаючому списку «Data Type» виберіть «Інше».
- У стовпчику "Формула" напишіть =A2=Today().
- Видаліть кліщ з "Независоких клітин".
- Натисніть кнопку OK. Тепер, якщо людина хоче ввести іншу дату, з'явиться попереджувальний знак.
до Ви також можете заборонити зміну кількості у стовпці "Col-vo". Поставте курсор на клітинку з номером і повторіть алгоритм дій.
3. У Прогнозування подвійних
Ви хочете ввести список товарів у прайс-лист, щоб вони не повторилися. Ви можете заборонити таке повторення. Приклад показує формулу для стовпця 10 клітин, але, звичайно, може бути будь-який номер.
до Ми висвітлюємо клітинки A1:A10, які підлягають забороні.
- У вкладці даних натисніть кнопку Перевірити дані.
до У вкладці «Налаштування» з випадаючого списку «Дата тип» виберіть варіант «Інші».
- У стовпці "Формула" введіть = кількість ($A$1:$A$10;A1)<=1.
до У тому ж вікні перейдіть до вкладки «Повідомлення про шлюб» і введіть текст, який з'явиться при спробі ввести дублікати.
- Прес ОК.
4. У Вибіркова сума
Перед вами є таблиця, з якої ви можете побачити, що різні клієнти кілька разів купили різні товари від вас за певні суми. Ви хочете дізнатися, скільки клієнт отримав назву ANTON, купивши м'ясо краба з вас.
до У комірці G4 ви вводите назву замовника ANTON.
- Ім'я продукту Бостон Краб М'ясо.
- Стійка на клітинку G7, де ви прорахуєте суму, і напишіть для неї формулу {=SUMM(((C3:C21=G4)*(B3:B21=G5)*D3:D21)}. Спочатку він рубає своїми обсягами, але якщо написати поступово, то його значення стає чітким.
- Спочатку введіть {=SUMM} і відкрийте дужки, які будуть мати три множники.
- Перший мультиплікатор (C3:C21=G4) шукає посилання на ANTON у зазначеному списку клієнтів.
- Другий мультиплеер (B3:B21=G5) робить те ж саме з Бостонським крабовим м'ясом.
до Третій фактор D3:D21 несе відповідальність за вартість стовпчика, після чого закриваємо кронштейни.
- Замість Enter, потрібно ввести Ctrl + Shift + Введіть при написанні формул у Excel.
5. Умань Резюме таблиця
У вас є таблиця, яка вказує на те, що товар, який клієнт, за яку суму продається окремий менеджер. Коли він росте, вибираючи індивідуальні дані з нього дуже складно. Наприклад, ви хочете дізнатися, скільки моркви були продані або які менеджери виконували самі замовлення. Є підсумкові таблиці в Excel, щоб вирішити такі проблеми. Для створення такого столу потрібно:
- У вкладці "Вставка" натисніть кнопку "Сучасний стіл".
до У вікні, що з'являється, натисніть «ОК».
- Вікно з'явиться, в якому можна створити новий стіл, використовуючи тільки дані, які вас цікавлять.
6. Жнівень Зареєструватися
Щоб розрахувати загальну кількість замовлення, можна зробити як звичайно: додати стовпець, в якому потрібно помножити ціну і кількість, а потім розрахувати кількість на цьому стовпчику. Якщо ви перестаєте боятися формул, ви можете зробити це більш витончено.
- Окрема клітина C7.
- Ім'я *
до Ми підкреслюємо діапазон B2:B5.
до Ми вводимо зірку, яка в Excel є знаком багатозастосувань.
- Виберіть діапазон C2:C5 і закрийте дужку (карта 2).
- Замість Enter, потрібно ввести Ctrl + Shift + Введіть при написанні формул у Excel.
7. Про нас Порівняння цін
Це приклад для досвідчених користувачів Excel. Покажіть, що у вас є два ціни і ви хочете порівняти їх. У 1-му та 2-му знімку ми маємо ціни від 4 та 11 травня 2010 року. Деякі товари в них не відповідають – це як дізнатися, які ці товари є.
до Ми створюємо інший лист у книзі та скопіюємо списки товарів з першої та другої ціни.
до Щоб позбутися від дублікатів товарів, виділіть весь перелік товарів, включаючи його назву.
до У меню виберіть "Дата" - "Фільтр" - "Розширений фільтр".
до У вікні, яка з'являється, ми відзначимо три речі: (a) копіюємо результат на інше місце; (b) розміщуємо результат в діапазоні - виберіть місце, де ви хочете написати результат, в прикладі це клітина D4; (c) tick "Тільки унікальні записи".
- Натиснути кнопку OK і, починаючи з комірки D4, ми отримуємо список без необхідності.
- Видаліть оригінальний перелік товарів.
- Додати стовпці для завантаження значень ціни на 4 та 11 травня та стовпця порівняння.
- Введіть формулу =D5-C5 у стовпці порівняння, яка розрахувати різницю.
до Залишилося автоматично навантажувати в стовпчиках «травень 4» і «травень 11» значення від ціни. Для цього ми використовуємо функцію: = VPR(необов'язкове значення; таблицю; номер стовпця; зовнішній вигляд).
«Потрібне значення» – лінія, яка ми розглянемо в цінному столі. Потрібно шукати товари за їх назвою.
«стабільний» - це масив даних, в яких ми шукаємо значення, яку нам потрібно. Варто звернути увагу на таблицю, що містить ціну від 4.
“Колумн номер” – це число стовпців в діапазоні, який ми встановлюємо для пошуку даних. Для пошуку ми визначили таблицю двох стовпчиків. Ціна в другому.
- Інтервал-огляд. Якщо у таблиці, в якому ви шукаєте значення, відсортовані за рахунок закінчення або зменшення, ви повинні покласти значення TRUTH, якщо не сортовано - напишіть FALSE.
- Розтягуючи формулу вниз, запам'ятовуючи для фіксації діапазонів. Для цього накладіть піктограму долара перед літерою стовпчика і перед номером лінії (це можна зробити, вибравши бажаний діапазон і натискаючи клавішу F4).
до Заключний стовпчик відображає різницю цін на ті предмети, які є за ціною. Якщо остаточний стовпчик відображає #N / D, це означає, що зазначений продукт знаходиться тільки в одному з цін, а отже, різниця не може бути розрахована.
8. У Інвестиційна оцінка
У Excel ви можете розрахувати чистий дисконтний дохід (NPV), тобто сума дисконтних значень платіжного потоку на дату. У прикладі значення НПД обчислюється на основі одного інвестиційного періоду та чотирьох термінів доходу (лінія 3 «Цей потік»).
Формула в комірці B6 відповідає NPV за допомогою фінансової функції: = NPV($B$4;$C$3:$E$3)+B3.
до У п'ятій лінії розрахунок дисконтного потоку в кожному періоді базується на двох різних формулах.
до У клітинці C5 результат отримується за формулою = C3/(1+$B$4)^C2) (карта 2).
до За допомогою формули {=SUMM(B3:E3/(1+$B$4)^B2:E2).
9. Навігація Порівняння інвестиційних пропозицій
У Excel ви можете порівняти які з двома інвестиційними пропозиціями вигідніше. Для цього необхідно написати в два стовпчики необхідний обсяг інвестицій і кількість їх фазованої декларації, а також окремо вказати курс знижки на інвестиції в інтерес. Ці дані можуть бути використані для розрахунку чистого значення (NPV).
- У вільній комірці необхідно ввести формулу =npv(b3/12, A8:A12) + A7, де b3 є курсом зі знижкою, 12 є числом місяців в рік, A8:A12 є стовпцем з фігурами фазованої повернення на інвестиції, A7 є необхідною кількістю інвестицій.
до Те ж саме формулу використовується для розрахунку чистої теперішнього значення іншого інвестиційного проекту.
- Тепер їх можна порівняти: хто має більше NPV, проект вигідніше.