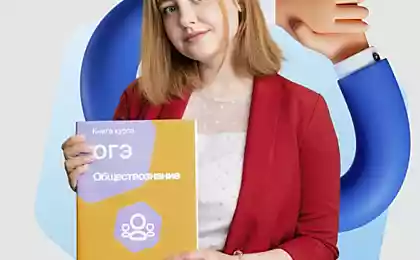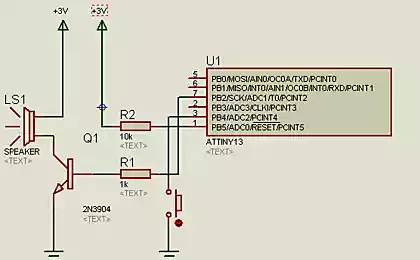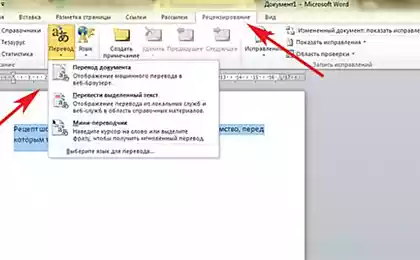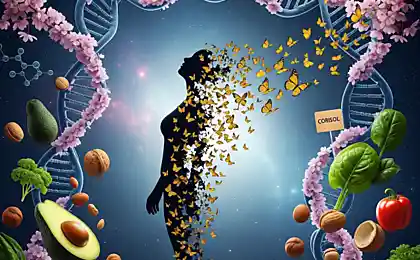574
0.1
2016-09-20
15 простых приемов для эффективной работы в Word
Microsoft Word — программа, без которой не обойтись в современном мире. Но многие люди, работающие в ней далеко не первый год, даже не догадываются о некоторых полезных возможностях этого текстового редактора.
Мы предлагаем 15 приемов, которые упростят вам работу и откроют новые перспективы.
1. Как быстро поменять регистр
Бывает, что при наборе текста случайно нажимается CAPS LOCK, и тогда автор в отчаянии готов уже переписывать все сначала, ругая себя за невнимательность. Однако ситуацию можно исправить. Просто выделите нужный кусок текста и нажмите Shift + F3. Регистр быстро сменится с заглавного на строчный.
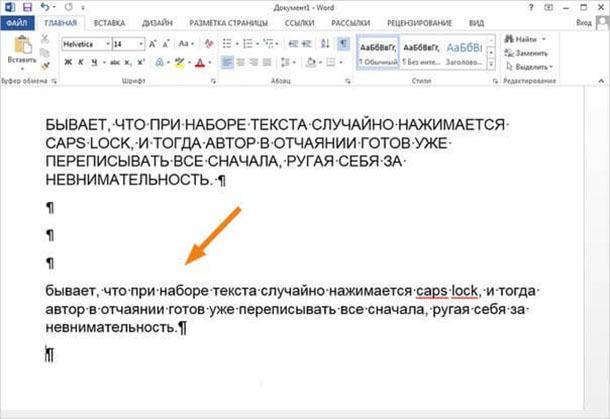
2. Как структурировать большой текст
Очень удобно искать ключевые моменты в тексте, если иметь перед глазами его структуру. Нажимая на элементы структуры, вы можете развернуть или свернуть ту часть текста, которая вам необходима. Чтобы сделать это, нажмите Вид, а затем Структура.
3. Как сходу перевести текст
По умолчанию в Word встроен очень даже неплохой переводчик Bing, который если не может заменить Google, то вполне сгодится для повседневных нужд. Это избавит вас прежде всего от метаний между браузером и программой. Вы можете перевести весь документ, отдельный его кусок или же воспользоваться мгновенным переводом слова при наведении на него мышью.
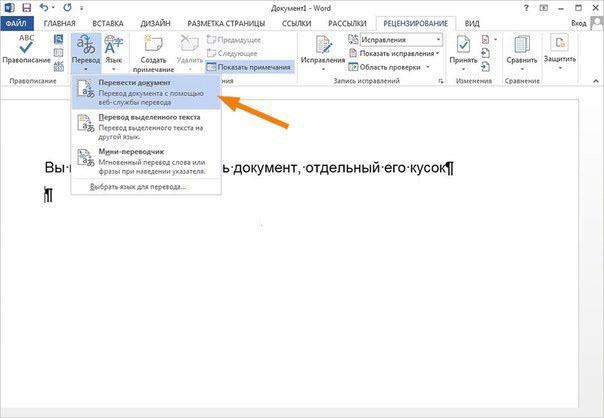
4. Как быстро поставить дату и время
Сделать это довольно просто: для установки даты нужно прибегнуть к комбинации клавиш Shift + Alt + D. Тот же фокус можно проделать и со временем, если зажать последовательно Shift + Alt + T.
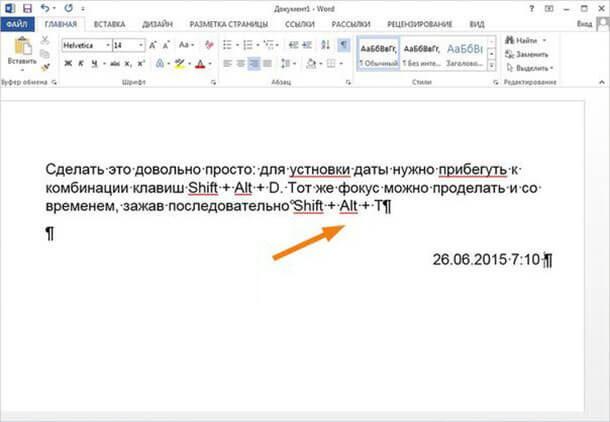
5. Как быстро создать скриншот
Бывает, что в процессе работы надо быстро сделать скриншот и переслать его знакомым. Все, что вам нужно сделать, — это нажать на кнопку Снимок, после чего сам Word предложит и покажет все активные окна.
6. Как скрыть текст
Эта функция будет полезна всем, кто хочет временно спрятать нужную информацию. С помощью этой опции можно также оставлять какие-то комментарии и заметки, которые не будут перемешиваться с основным текстом. Все, что нужно сделать, — выделить нужный кусок текста, нажать Ctrl + D и проставить галочку возле функции Скрытый. Теперь ваш текст никто не видит, но вы-то знаете, он есть!
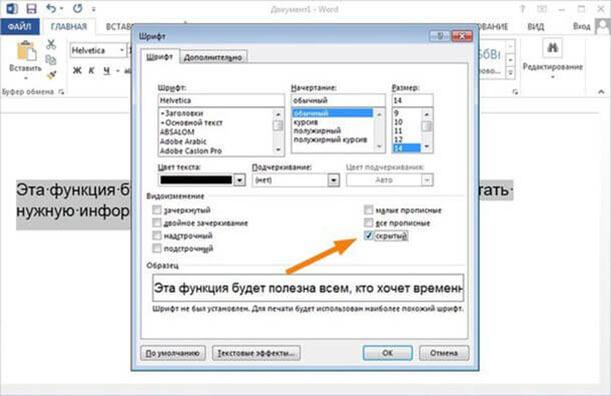
7. Как работать над документом вместе с кем-то одновременно
Начиная в версии 2013 года в Word можно легко редактировать документ и отвечать на чужие заметки по тексту. Все нужные для этого опции находятся в функции Рецензирование. Это заметно упростит совместную работу!
8. Как поставить ударение на нужном слоге
Чтобы читатель понял, о чем вы, собственно, говорите, иногда необходимо сделать акцент на том или ином ударении. Сначала наводим курсор на букве, после которой оно должно стоять, а затем зажимаем на клавиатуре справа Alt + 769. Вуаля!

9. Как редактировать PDF
Чтобы редактировать файлы с расширением .pdf, совсем не обязательно скачивать Adobe Reader или пользоваться какими-то сторонними сервисами. Ведь Word версии 2013 и дальше может справляться с этим ничуть не хуже. Просто откройте документ и начните работу!
10. Как печатать в любом месте
Не все знают, но вместо десятков ударов по клавише «Ввод» можно и так начать печатать мышью абсолютно в любом месте. Для этого вам достаточно всего лишь 2 раза кликнуть в нужной части документа. Программа сама установит нужные строки и табуляцию.
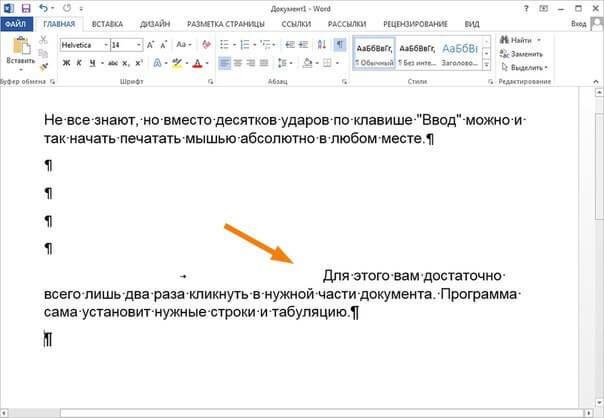
11. Как быстро перемещаться по документу
Существует ряд комбинаций, которые заметно упростят перемещение по большому документу и избавят вас от долгих прокруток мышкой.
Ctrl + Alt + Page Up — вернуться на предыдущую страницу;
Ctrl + Alt + Page Down — отправиться на следующую;
Ctrl + Home — вернуться к началу документа;
Ctrl + End — отправиться в самый его конец.
12. Как расставить переносы
От правильной расстановки переносов зависит то, насколько удобно будет читать ваш текст и сколько места он будет при этом занимать. Вы можете сделать это сами или же предложить программе установить значение автоматически. Заходим в меню Разметка страницы и выбираем Расстановка переносов.

13. Как поставить водяной знак
Для дополнительной защиты документа удобно использовать так называемый водяной знак. Переходим в меню Дизайн и выбираем опцию Подложка.
14. Как вставить видео
Чтобы разнообразить свой документ, можно вставлять различные иллюстрации и диаграммы. Но больше всего вы поразите своего читателя, если вставите туда небольшой кусочек видео — для наглядности. Сам файл не станет «весить» больше, он всего лишь преобразует ссылку в надлежащий вид. Нужный пункт можно найти в меню Вставка.

15. Как проверить совместимость с другими версиями перед сохранением
Часто бывает, что в старых версиях программы файлы, созданные в новой версии, не открываются или отображаются некорректно. Для того чтобы убедиться, что ваши коллеги со старой версией смогут прочитать ваш текст, используйте функцию Инспектор документов. Она проверяет наличие макросов и скрытый текст, а также сканирует содержимое на совместимость с предыдущими версиями.
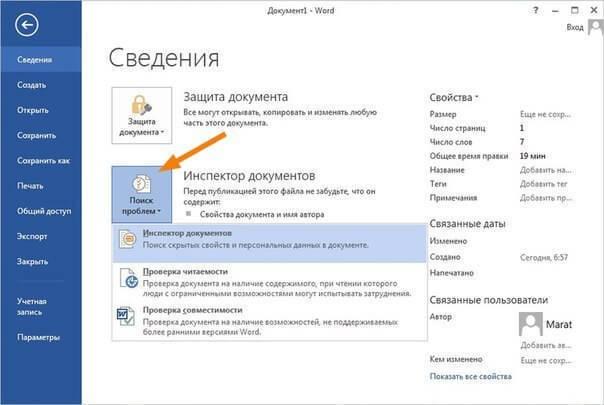
Читайте также:
Вторая жизнь алюминиевой фольги
Знаете ли вы, почему донышко винной бутылки непременно вогнутое?
P.S. И помните, всего лишь изменяя свое потребление — мы вместе изменяем мир! ©
Источник: vk.com/blacklionmag?w=wall-95325074_15598
Мы предлагаем 15 приемов, которые упростят вам работу и откроют новые перспективы.
1. Как быстро поменять регистр
Бывает, что при наборе текста случайно нажимается CAPS LOCK, и тогда автор в отчаянии готов уже переписывать все сначала, ругая себя за невнимательность. Однако ситуацию можно исправить. Просто выделите нужный кусок текста и нажмите Shift + F3. Регистр быстро сменится с заглавного на строчный.
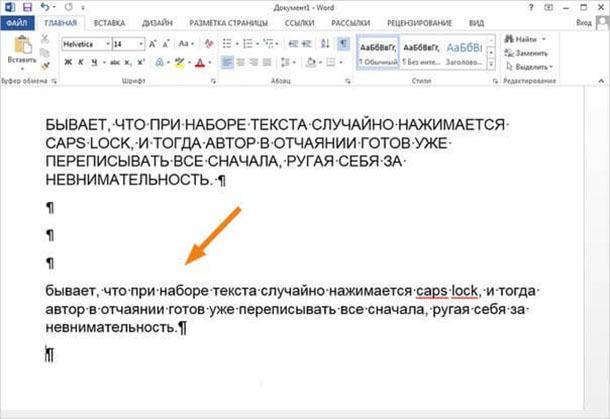
2. Как структурировать большой текст
Очень удобно искать ключевые моменты в тексте, если иметь перед глазами его структуру. Нажимая на элементы структуры, вы можете развернуть или свернуть ту часть текста, которая вам необходима. Чтобы сделать это, нажмите Вид, а затем Структура.
3. Как сходу перевести текст
По умолчанию в Word встроен очень даже неплохой переводчик Bing, который если не может заменить Google, то вполне сгодится для повседневных нужд. Это избавит вас прежде всего от метаний между браузером и программой. Вы можете перевести весь документ, отдельный его кусок или же воспользоваться мгновенным переводом слова при наведении на него мышью.
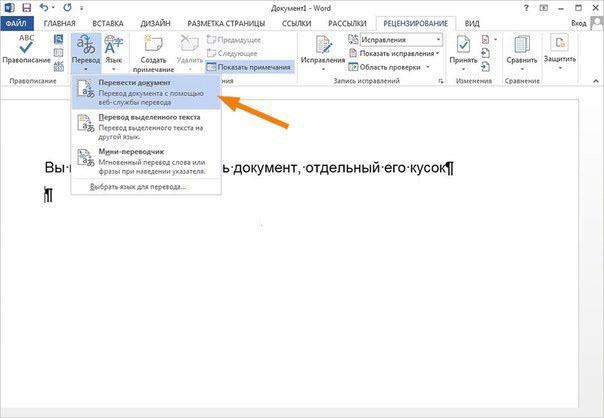
4. Как быстро поставить дату и время
Сделать это довольно просто: для установки даты нужно прибегнуть к комбинации клавиш Shift + Alt + D. Тот же фокус можно проделать и со временем, если зажать последовательно Shift + Alt + T.
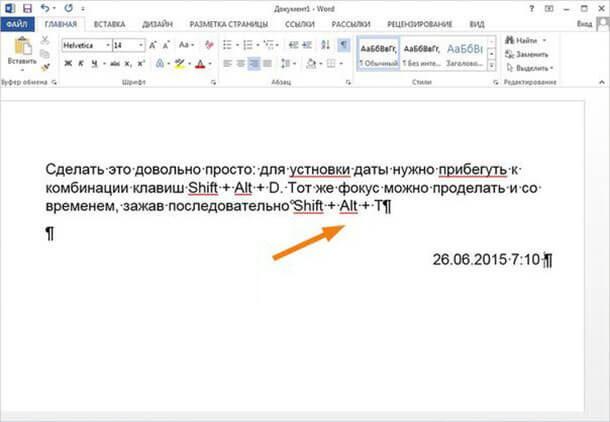
5. Как быстро создать скриншот
Бывает, что в процессе работы надо быстро сделать скриншот и переслать его знакомым. Все, что вам нужно сделать, — это нажать на кнопку Снимок, после чего сам Word предложит и покажет все активные окна.
6. Как скрыть текст
Эта функция будет полезна всем, кто хочет временно спрятать нужную информацию. С помощью этой опции можно также оставлять какие-то комментарии и заметки, которые не будут перемешиваться с основным текстом. Все, что нужно сделать, — выделить нужный кусок текста, нажать Ctrl + D и проставить галочку возле функции Скрытый. Теперь ваш текст никто не видит, но вы-то знаете, он есть!
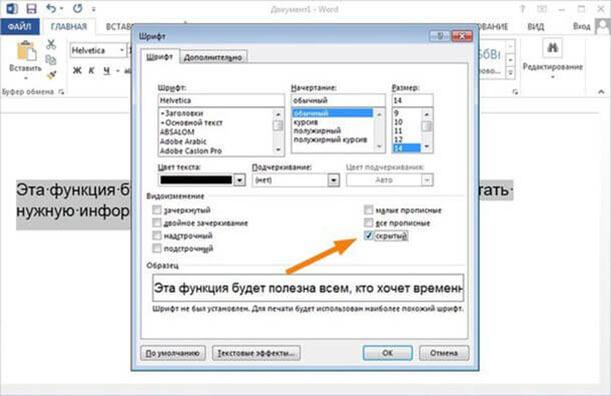
7. Как работать над документом вместе с кем-то одновременно
Начиная в версии 2013 года в Word можно легко редактировать документ и отвечать на чужие заметки по тексту. Все нужные для этого опции находятся в функции Рецензирование. Это заметно упростит совместную работу!
8. Как поставить ударение на нужном слоге
Чтобы читатель понял, о чем вы, собственно, говорите, иногда необходимо сделать акцент на том или ином ударении. Сначала наводим курсор на букве, после которой оно должно стоять, а затем зажимаем на клавиатуре справа Alt + 769. Вуаля!

9. Как редактировать PDF
Чтобы редактировать файлы с расширением .pdf, совсем не обязательно скачивать Adobe Reader или пользоваться какими-то сторонними сервисами. Ведь Word версии 2013 и дальше может справляться с этим ничуть не хуже. Просто откройте документ и начните работу!
10. Как печатать в любом месте
Не все знают, но вместо десятков ударов по клавише «Ввод» можно и так начать печатать мышью абсолютно в любом месте. Для этого вам достаточно всего лишь 2 раза кликнуть в нужной части документа. Программа сама установит нужные строки и табуляцию.
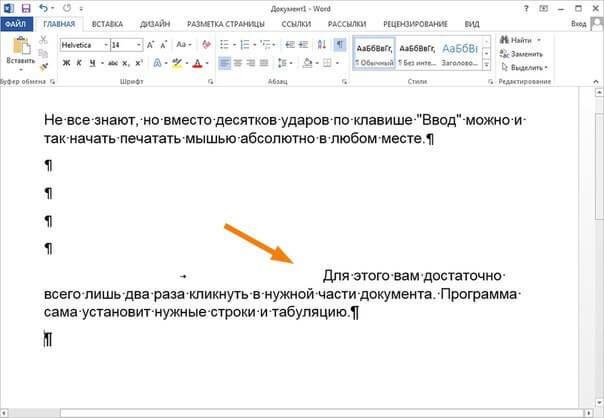
11. Как быстро перемещаться по документу
Существует ряд комбинаций, которые заметно упростят перемещение по большому документу и избавят вас от долгих прокруток мышкой.
Ctrl + Alt + Page Up — вернуться на предыдущую страницу;
Ctrl + Alt + Page Down — отправиться на следующую;
Ctrl + Home — вернуться к началу документа;
Ctrl + End — отправиться в самый его конец.
12. Как расставить переносы
От правильной расстановки переносов зависит то, насколько удобно будет читать ваш текст и сколько места он будет при этом занимать. Вы можете сделать это сами или же предложить программе установить значение автоматически. Заходим в меню Разметка страницы и выбираем Расстановка переносов.

13. Как поставить водяной знак
Для дополнительной защиты документа удобно использовать так называемый водяной знак. Переходим в меню Дизайн и выбираем опцию Подложка.
14. Как вставить видео
Чтобы разнообразить свой документ, можно вставлять различные иллюстрации и диаграммы. Но больше всего вы поразите своего читателя, если вставите туда небольшой кусочек видео — для наглядности. Сам файл не станет «весить» больше, он всего лишь преобразует ссылку в надлежащий вид. Нужный пункт можно найти в меню Вставка.

15. Как проверить совместимость с другими версиями перед сохранением
Часто бывает, что в старых версиях программы файлы, созданные в новой версии, не открываются или отображаются некорректно. Для того чтобы убедиться, что ваши коллеги со старой версией смогут прочитать ваш текст, используйте функцию Инспектор документов. Она проверяет наличие макросов и скрытый текст, а также сканирует содержимое на совместимость с предыдущими версиями.
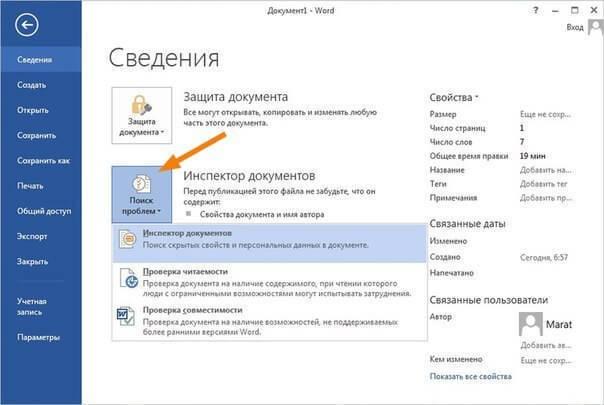
Читайте также:
Вторая жизнь алюминиевой фольги
Знаете ли вы, почему донышко винной бутылки непременно вогнутое?
P.S. И помните, всего лишь изменяя свое потребление — мы вместе изменяем мир! ©
Источник: vk.com/blacklionmag?w=wall-95325074_15598
Портал БАШНЯ. Копирование, Перепечатка возможна при указании активной ссылки на данную страницу.