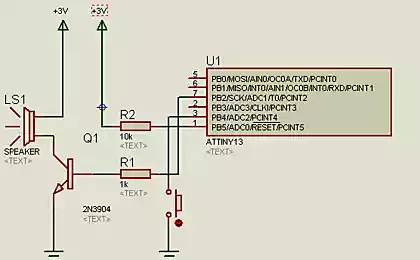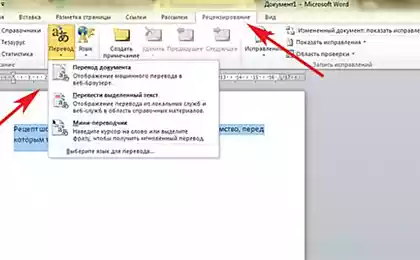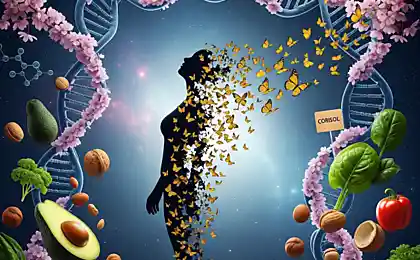571
15 simple tricks for efficient work in Word
Microsoft Word — program, which can not do without in the modern world. But many people working in it is not the first year are not even aware of some useful features of this text editor.
We offer 15 tricks that will simplify your work and open new perspectives.
1. How to quickly change the case
Sometimes when typing text, accidentally pressed CAPS LOCK, and then the author is in despair, ready to rewrite all over again, berating myself for inattention. However, the situation can be corrected. Simply highlight a piece of text and press Shift + F3. Register quickly change from uppercase to lowercase.
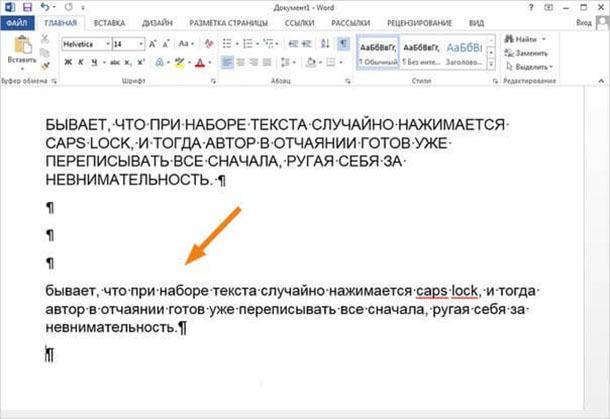
2. How to structure large text
Very convenient to look for key moments in the text, if to have before his eyes the structure. Clicking on the elements of the structure, you can expand or collapse the part of the text that you need. To do this, click View, and then Structure.
3. How immediately to translate the text
By default, Word has a built a very good Bing translator, which I can replace Google, it will fit perfectly for your everyday needs. This will primarily save you from throwing between the browser and the program. You can translate the entire document, a separate piece, or use instant word translation when you hover over it with the mouse.
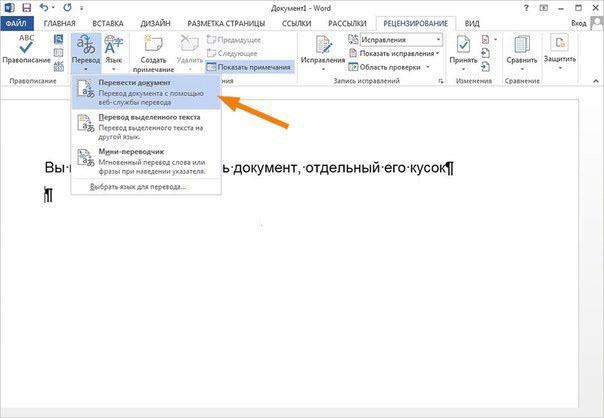
4. How to put date and time
Make it pretty simple: to set the date you should use the key combination Shift + Alt + D. the same trick can be done over time, consistently if you hold down Shift + Alt + T.
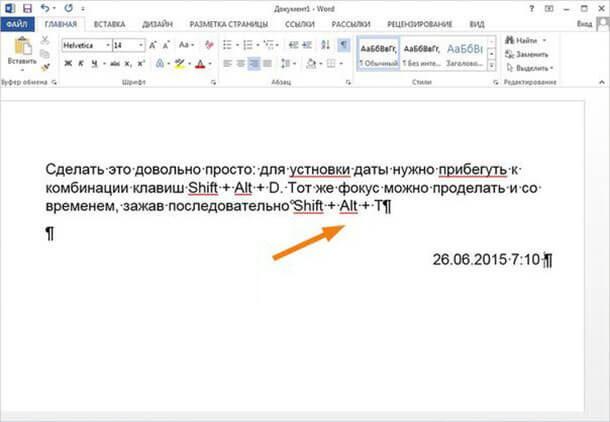
5. How to quickly create a screenshot
It happens that in the process, it is necessary to quickly take a screenshot and send it to friends. All you need to do is to click on the Picture and then the Word itself will offer and show all active Windows.
6. How to hide text
This feature will be useful to anyone who wants to temporarily hide the information you need. Using this option, you can also leave any comments and notes will not be mixed with the main text. All you need to do is highlight a piece of text, press Ctrl + D and put a tick next to Hidden functions. Now your text no one sees but you know it's there!
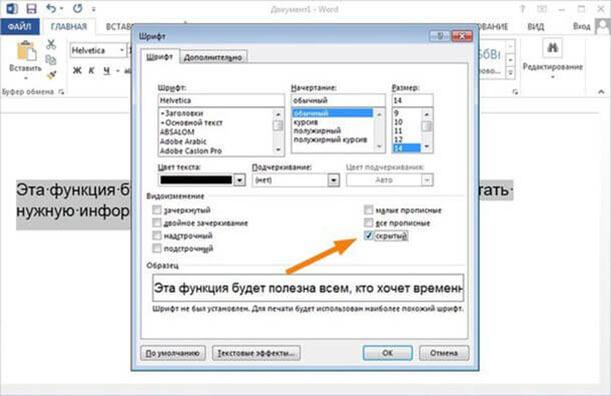
7. How to work on a document with someone at the same time
Starting in version 2013 in Word, you can easily edit the document and respond to other people's notes on the text. All needed for this option are under Review. This will significantly simplify collaboration!
8. How to put the accent on the right syllable
For the reader to understand what you actually say, sometimes it is necessary to focus on a particular emphasis. First, we put the cursor on the letter after which it should stand, and then hold down on the keyboard right Alt + 769. Voila!

9. How to edit a PDF
To edit files with the file extension .pdf, it is not necessary to download Adobe Reader or use some third-party services. After all, Word 2013 version and can cope with it not worse. Just open the document and start working!
10. How to print anywhere
Not everyone knows, but instead of dozens of attacks by pressing "Enter" you could start typing the mouse anywhere. For this, you only click 2 times in the right part of the document. The program itself will set the necessary lines and tabs.
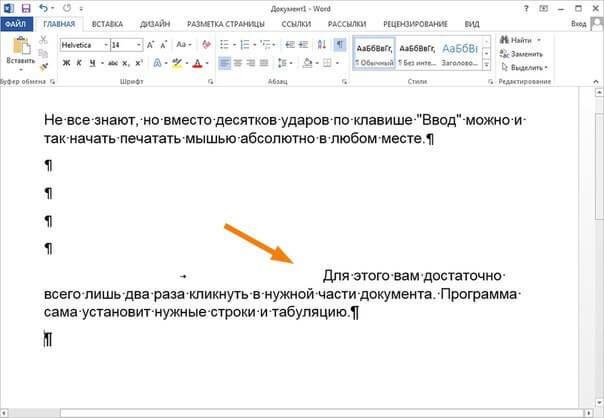
11. How to quickly navigate the document
There are a number of combinations, which will significantly simplify moving a large document and will save you from long spins the mouse.
Ctrl + Alt + Page Up to return to the previous page;
Ctrl + Alt + Page Down — go to next;
Ctrl + Home — to return to the beginning of the document;
Ctrl + End — go to the very end.
12. How to hyphenate
From the correct hyphenation depends on how convenient it would be to read your text and how much space it will consume. You can do it yourself or to offer the program to set the value automatically. Go to the menu page and select hyphenation.

13. How to put a watermark
For additional protection of the document is convenient to use the so-called watermark. Go to the Design menu and select the option Substrate.
14. How to insert a video
To diversify your document, you can insert various illustrations and diagrams. But most of all you will impress your reader if you put a small piece of video for clarity. The file itself will not "weigh" more, it just converts the link into the proper form. The desired item can be found in the Insert menu.

15. How to check compatibility with other versions before saving
It often happens that in old versions of files created in the new version are not displayed or are displayed incorrectly. To make sure that your colleagues with the old version will be able to read your text, use the document Inspector. It checks the presence of macros and hidden text, and scans for compatibility with previous versions.
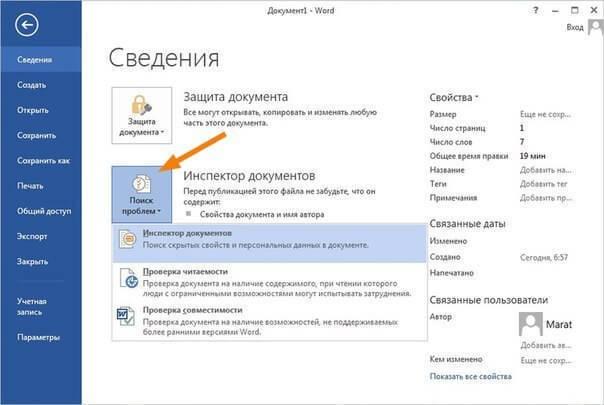
See also:
Second life aluminum foil
Do you know why the bottom of a wine bottle necessarily concave?
P. S. And remember, only by changing their consumption — together we change the world! ©
Source: vk.com/blacklionmag?w=wall-95325074_15598
We offer 15 tricks that will simplify your work and open new perspectives.
1. How to quickly change the case
Sometimes when typing text, accidentally pressed CAPS LOCK, and then the author is in despair, ready to rewrite all over again, berating myself for inattention. However, the situation can be corrected. Simply highlight a piece of text and press Shift + F3. Register quickly change from uppercase to lowercase.
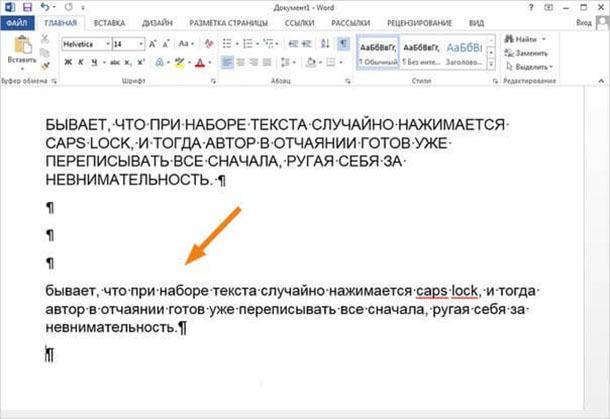
2. How to structure large text
Very convenient to look for key moments in the text, if to have before his eyes the structure. Clicking on the elements of the structure, you can expand or collapse the part of the text that you need. To do this, click View, and then Structure.
3. How immediately to translate the text
By default, Word has a built a very good Bing translator, which I can replace Google, it will fit perfectly for your everyday needs. This will primarily save you from throwing between the browser and the program. You can translate the entire document, a separate piece, or use instant word translation when you hover over it with the mouse.
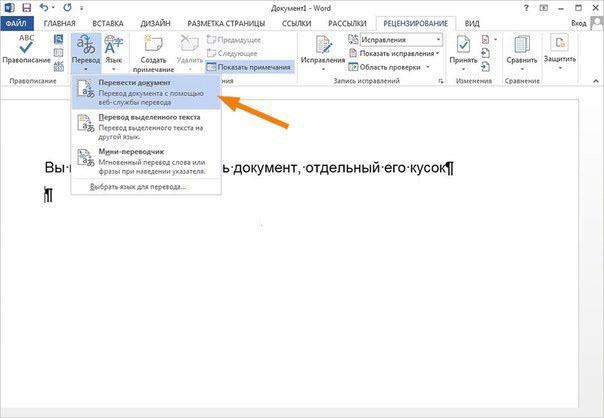
4. How to put date and time
Make it pretty simple: to set the date you should use the key combination Shift + Alt + D. the same trick can be done over time, consistently if you hold down Shift + Alt + T.
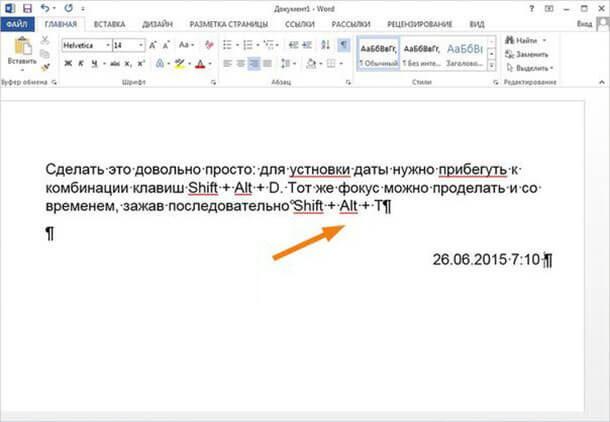
5. How to quickly create a screenshot
It happens that in the process, it is necessary to quickly take a screenshot and send it to friends. All you need to do is to click on the Picture and then the Word itself will offer and show all active Windows.
6. How to hide text
This feature will be useful to anyone who wants to temporarily hide the information you need. Using this option, you can also leave any comments and notes will not be mixed with the main text. All you need to do is highlight a piece of text, press Ctrl + D and put a tick next to Hidden functions. Now your text no one sees but you know it's there!
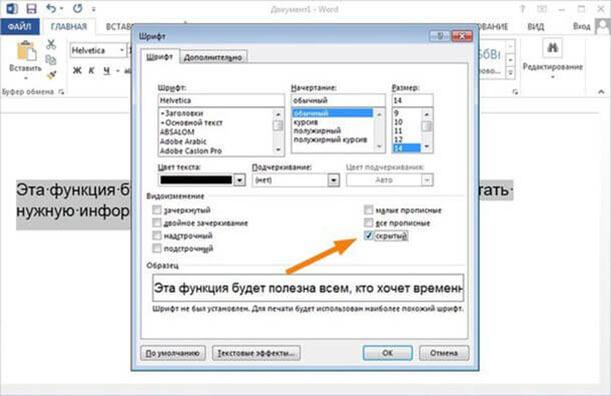
7. How to work on a document with someone at the same time
Starting in version 2013 in Word, you can easily edit the document and respond to other people's notes on the text. All needed for this option are under Review. This will significantly simplify collaboration!
8. How to put the accent on the right syllable
For the reader to understand what you actually say, sometimes it is necessary to focus on a particular emphasis. First, we put the cursor on the letter after which it should stand, and then hold down on the keyboard right Alt + 769. Voila!

9. How to edit a PDF
To edit files with the file extension .pdf, it is not necessary to download Adobe Reader or use some third-party services. After all, Word 2013 version and can cope with it not worse. Just open the document and start working!
10. How to print anywhere
Not everyone knows, but instead of dozens of attacks by pressing "Enter" you could start typing the mouse anywhere. For this, you only click 2 times in the right part of the document. The program itself will set the necessary lines and tabs.
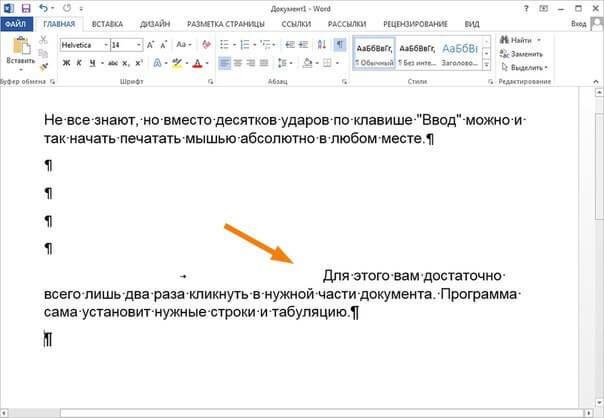
11. How to quickly navigate the document
There are a number of combinations, which will significantly simplify moving a large document and will save you from long spins the mouse.
Ctrl + Alt + Page Up to return to the previous page;
Ctrl + Alt + Page Down — go to next;
Ctrl + Home — to return to the beginning of the document;
Ctrl + End — go to the very end.
12. How to hyphenate
From the correct hyphenation depends on how convenient it would be to read your text and how much space it will consume. You can do it yourself or to offer the program to set the value automatically. Go to the menu page and select hyphenation.

13. How to put a watermark
For additional protection of the document is convenient to use the so-called watermark. Go to the Design menu and select the option Substrate.
14. How to insert a video
To diversify your document, you can insert various illustrations and diagrams. But most of all you will impress your reader if you put a small piece of video for clarity. The file itself will not "weigh" more, it just converts the link into the proper form. The desired item can be found in the Insert menu.

15. How to check compatibility with other versions before saving
It often happens that in old versions of files created in the new version are not displayed or are displayed incorrectly. To make sure that your colleagues with the old version will be able to read your text, use the document Inspector. It checks the presence of macros and hidden text, and scans for compatibility with previous versions.
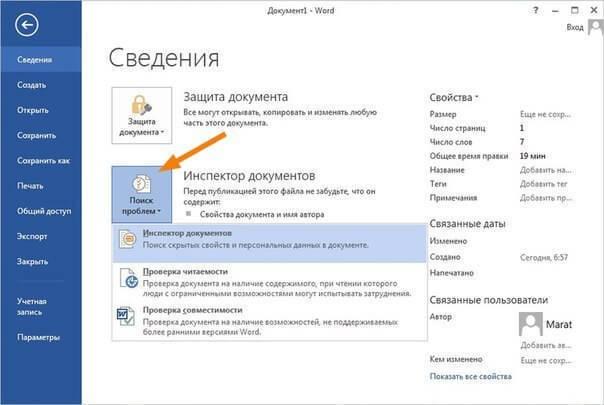
See also:
Second life aluminum foil
Do you know why the bottom of a wine bottle necessarily concave?
P. S. And remember, only by changing their consumption — together we change the world! ©
Source: vk.com/blacklionmag?w=wall-95325074_15598