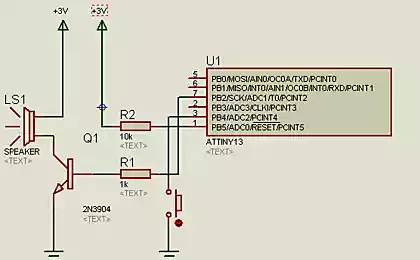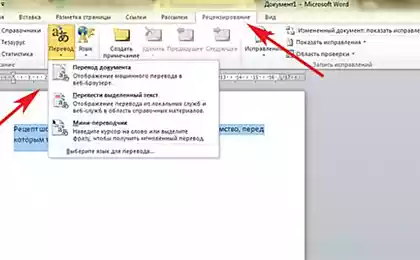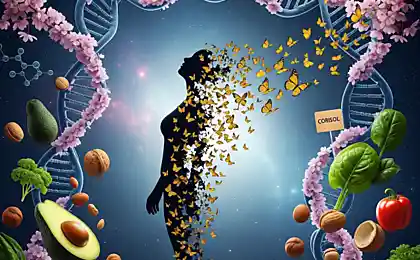705
Without «Word» can not do! 17 valuable techniques that will help in their daily work.
Even if you're working with «Word» for a long time, all the secrets of this program is very difficult to comprehend. An ideal companion for students, office workers and a regular user! «Word» is not in place. C Since its inception in 1983, the editor changed a lot in it, a host of useful hidden features. The daily work can become much simpler and more rational, if you use these useful techniques, we are willing to share. Now the text accidentally written mode CapsLk, do not have to retype!

1. How to quickly insert a date in the document
Keyboard shortcut Shift + Alt + D inserts a text date in DD.MM.YY.
2. Canceling CapsLk
Random text written in large letters can be ordinary. Highlight the text and press Shift + F3 , you change it in the usual case.
3. How to speed up the movement of the cursor
Clamp with the arrow key Ctrl , you force the cursor to move more quickly through the text.
4. To select non-consecutive passages of text
Hold Ctrl , you can select all of the text you are interested in. Even if they do not go straight.
5. How to use the advanced clipboard in «Word»
At the top left there is a special button, designed to clipboard. All you skopiruesh the clipboard in the process, there will be saved and will display when you press the button.
6. How to insert a screenshot into text
Click on the button «Snapshot» em>, and you will see all active at a given time window. Click on your right to get a screenshot.
7. How to enable the transfer
When the text is, transfers, work much more convenient. Navigate to the «Page Layout» em> - «hyphenation» em>.
8. How to add a watermark
To protect your document and make it unique, you can add water mark. The menu «Design» em> need to select «substrate» em>. You can use standard templates, and you can add your.
9. How to repeat the last command done
Pressing F4 again repeats the last command generated in the editor. It can be anything - from design changes to a text selection and removal of lines and words.
10. How to put the emphasis
Place the cursor to after the letter, which should be the emphasis. Clamp Alt + 769
11. How to set up a tape with buttons for themselves
You can change the top ribbon with buttons, depending on their needs. Go to «File» em> - «Settings» em> - «Customize Ribbon» em>. Add new and delete old features with ease!
12. How to quickly select a lot of text
Place the cursor at the beginning of the text that you want to select. Click the mouse while holding Shift at the end of the text segment.
13. How to quickly navigate through the document
Remember these useful shortcuts - they do the job nicely.
Ctrl + Alt + Page Down - go to the next page; Ctrl + Alt + Page Up - to return to the previous page ; Ctrl + Home - travel back to the top of the document; Ctrl + End - go back to the very bottom. 14. How to instantly create a new list
The combination of Ctrl + Enter to help you.
15. How to save files in the desired folder you
Usually, all the files in «Word» are stored in the «Documents» em>. If you want to change this default setting, go to «File» em> - «Settings» em> - «Saving» em>. Select the line «Location local files by default» em> folder. Here you can adjust the settings document format, auto-save, and other functions.
16. How to return the text of the original formatting
Ctrl + Spacebar - a button that returns the previous version of the text formatting.
17. How to protect the document password
Navigate to the «File» em> and select «Protect Document» em>. But be careful! If the password is forgotten, you have it already do not restore.
Let your work brings genuine pleasure! Show this useful post to a friend - perhaps they do not know about such opportunities favorite text editor.
via takprosto cc

1. How to quickly insert a date in the document
Keyboard shortcut Shift + Alt + D inserts a text date in DD.MM.YY.
2. Canceling CapsLk
Random text written in large letters can be ordinary. Highlight the text and press Shift + F3 , you change it in the usual case.
3. How to speed up the movement of the cursor
Clamp with the arrow key Ctrl , you force the cursor to move more quickly through the text.
4. To select non-consecutive passages of text
Hold Ctrl , you can select all of the text you are interested in. Even if they do not go straight.
5. How to use the advanced clipboard in «Word»
At the top left there is a special button, designed to clipboard. All you skopiruesh the clipboard in the process, there will be saved and will display when you press the button.
6. How to insert a screenshot into text
Click on the button «Snapshot» em>, and you will see all active at a given time window. Click on your right to get a screenshot.
7. How to enable the transfer
When the text is, transfers, work much more convenient. Navigate to the «Page Layout» em> - «hyphenation» em>.
8. How to add a watermark
To protect your document and make it unique, you can add water mark. The menu «Design» em> need to select «substrate» em>. You can use standard templates, and you can add your.
9. How to repeat the last command done
Pressing F4 again repeats the last command generated in the editor. It can be anything - from design changes to a text selection and removal of lines and words.
10. How to put the emphasis
Place the cursor to after the letter, which should be the emphasis. Clamp Alt + 769
11. How to set up a tape with buttons for themselves
You can change the top ribbon with buttons, depending on their needs. Go to «File» em> - «Settings» em> - «Customize Ribbon» em>. Add new and delete old features with ease!
12. How to quickly select a lot of text
Place the cursor at the beginning of the text that you want to select. Click the mouse while holding Shift at the end of the text segment.
13. How to quickly navigate through the document
Remember these useful shortcuts - they do the job nicely.
Ctrl + Alt + Page Down - go to the next page; Ctrl + Alt + Page Up - to return to the previous page ; Ctrl + Home - travel back to the top of the document; Ctrl + End - go back to the very bottom. 14. How to instantly create a new list
The combination of Ctrl + Enter to help you.
15. How to save files in the desired folder you
Usually, all the files in «Word» are stored in the «Documents» em>. If you want to change this default setting, go to «File» em> - «Settings» em> - «Saving» em>. Select the line «Location local files by default» em> folder. Here you can adjust the settings document format, auto-save, and other functions.
16. How to return the text of the original formatting
Ctrl + Spacebar - a button that returns the previous version of the text formatting.
17. How to protect the document password
Navigate to the «File» em> and select «Protect Document» em>. But be careful! If the password is forgotten, you have it already do not restore.
Let your work brings genuine pleasure! Show this useful post to a friend - perhaps they do not know about such opportunities favorite text editor.
via takprosto cc
The recipe for a delicious potatoes with garlic. Prepared and eaten immediately!
How to make a beautiful and soft heel. Superfunds that really helps!