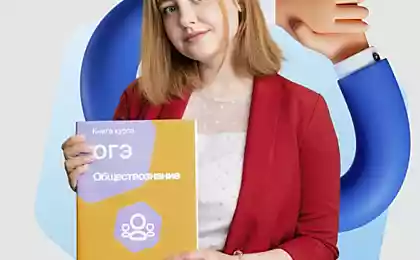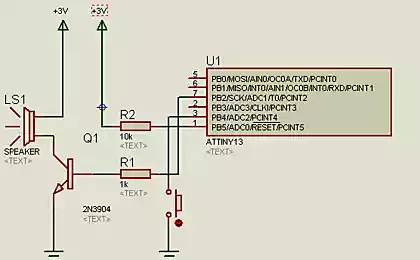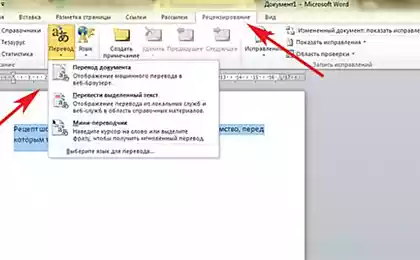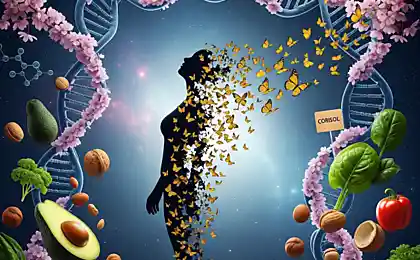716
0.2
2015-09-04
Без «Word» не обойтись! 17 ценных приемов, которые помогут в ежедневной работе.
Даже если ты работаешь с «Word» уже давно, все секреты этой программы очень сложно постигнуть. Идеальный помощник для студента, офисного работника и обычного пользователя! «Word» не стоит на месте. C момента своего возникновения в 1983 году этот текстовый редактор сильно изменился, в нём появилось множество полезных скрытых функций. Ежедневная работа может стать намного проще и рациональней, если ты будешь использовать эти полезные приемы, которыми мы охотно делимся. Теперь текст, случайно написанный в режиме CapsLk, не придется набирать заново!

1. Как быстро вставить дату в документ
Комбинация клавиш Shift+Alt+D вставляет в текст дату в формате ДД.ММ.ГГ.
2. Отмена режима CapsLk
Случайно написанный большими буквами текст можно сделать обычным. Выделив текст и нажав Shift+F3, ты изменишь его регистр на обычный.
3. Как ускорить передвижение курсора
Зажми вместе со стрелкой клавишу Сtrl, ты заставишь курсор намного быстрее двигаться по тексту.
4. Как выделить непоследовательные отрывки текста
Удерживая Сtrl, ты можешь выделить все интересующие тебя части текста. Даже если они не идут подряд.
5. Как пользоваться расширенным буфером обмена в «Word»
Вверху слева есть специальная кнопка, созданная для буфера обмена. Всё, что ты скопируешь в буфер обмена в процессе работы, будет там сохранено и выведется на экран при нажатии на кнопку.
6. Как вставить скриншот в текст
Нажми на кнопку «Снимок», и ты увидишь все активные в данное время окна. Кликни на нужное тебе для получения скриншота.
7. Как включить перенос
Когда в тексте есть переносы, работать намного удобнее. Зайди в меню «Разметка страницы» — «Расстановка переносов».
8. Как добавить водяной знак
Чтобы защитить свой документ и сделать его уникальным, ты можешь добавить водяную марку. В меню «Дизайн» нужно выбрать пункт «Подложка». Ты можешь воспользоваться стандартными шаблонами, а можешь добавить свой.
9. Как повторить последнюю сделанную команду
Нажатие клавиши F4 повторяет еще раз последнюю команду, произведенную в редакторе. Это может быть что угодно — от изменения дизайна текста до выделения и удаления строчек и слов.
10. Как поставить ударение
Установи курсор на место после буквы, на которой должно быть ударение. Зажми Alt + 769. Комбинацию цифр необходимо нажимать на маленькой клавиатуре справа.
11. Как настроить ленту с кнопками под себя
Ты можешь менять верхнюю ленту с кнопками в зависимости от своих потребностей. Перейди в меню «Файл» — «Параметры» — «Настроить ленту». Добавляй новые и удаляй старые функции с легкостью!
12. Как быстро выделить много текста
Установи курсор в начале текста, который тебе нужно выделить. Кликни мышкой с зажатым Shift в конце отрезка текста.
13. Как быстро перемещаться по документу
Запомни эти полезные сочетания клавиш — они делают работу приятнее.
Комбинация Ctrl+Enter тебе в помощь.
15. Как сохранять файлы в нужную тебе папку
Обычно все файлы в «Word» сохраняются в папке «Документы». Если ты хочешь изменить эту настройку по умолчанию, зайди в меню «Файл» — «Параметры» — «Сохранение». Выбери в строке «Расположение локальных файлов по умолчанию» нужную папку. Тут же можно откорректировать настройки формата документов, автоматическое сохранение и другие функции.
16. Как вернуть тексту исходное форматирование
Ctrl+Spacebar — кнопка, которая вернет предыдущий вариант форматирования текста.
17. Как защитить документ паролем
Зайди в меню «Файл» и выбери пункт «Защита документа». Но будь осторожен! Если пароль забудется, ты его уже никак не восстановишь.
Пусть работа приносит тебе искреннее удовольствие! Покажи этот полезный пост друзьям — возможно, они еще не знают о таких возможностях любимого текстового редактора.
via takprosto cc

1. Как быстро вставить дату в документ
Комбинация клавиш Shift+Alt+D вставляет в текст дату в формате ДД.ММ.ГГ.
2. Отмена режима CapsLk
Случайно написанный большими буквами текст можно сделать обычным. Выделив текст и нажав Shift+F3, ты изменишь его регистр на обычный.
3. Как ускорить передвижение курсора
Зажми вместе со стрелкой клавишу Сtrl, ты заставишь курсор намного быстрее двигаться по тексту.
4. Как выделить непоследовательные отрывки текста
Удерживая Сtrl, ты можешь выделить все интересующие тебя части текста. Даже если они не идут подряд.
5. Как пользоваться расширенным буфером обмена в «Word»
Вверху слева есть специальная кнопка, созданная для буфера обмена. Всё, что ты скопируешь в буфер обмена в процессе работы, будет там сохранено и выведется на экран при нажатии на кнопку.
6. Как вставить скриншот в текст
Нажми на кнопку «Снимок», и ты увидишь все активные в данное время окна. Кликни на нужное тебе для получения скриншота.
7. Как включить перенос
Когда в тексте есть переносы, работать намного удобнее. Зайди в меню «Разметка страницы» — «Расстановка переносов».
8. Как добавить водяной знак
Чтобы защитить свой документ и сделать его уникальным, ты можешь добавить водяную марку. В меню «Дизайн» нужно выбрать пункт «Подложка». Ты можешь воспользоваться стандартными шаблонами, а можешь добавить свой.
9. Как повторить последнюю сделанную команду
Нажатие клавиши F4 повторяет еще раз последнюю команду, произведенную в редакторе. Это может быть что угодно — от изменения дизайна текста до выделения и удаления строчек и слов.
10. Как поставить ударение
Установи курсор на место после буквы, на которой должно быть ударение. Зажми Alt + 769. Комбинацию цифр необходимо нажимать на маленькой клавиатуре справа.
11. Как настроить ленту с кнопками под себя
Ты можешь менять верхнюю ленту с кнопками в зависимости от своих потребностей. Перейди в меню «Файл» — «Параметры» — «Настроить ленту». Добавляй новые и удаляй старые функции с легкостью!
12. Как быстро выделить много текста
Установи курсор в начале текста, который тебе нужно выделить. Кликни мышкой с зажатым Shift в конце отрезка текста.
13. Как быстро перемещаться по документу
Запомни эти полезные сочетания клавиш — они делают работу приятнее.
- Ctrl+Alt+Page Down — перейти на следующую страницу;
- Ctrl+Alt+Page Up — вернуться на предыдущую страницу;
- Ctrl+Home — перенестись в самый верх документа;
- Ctrl+End — перенестись в самый низ.
Комбинация Ctrl+Enter тебе в помощь.
15. Как сохранять файлы в нужную тебе папку
Обычно все файлы в «Word» сохраняются в папке «Документы». Если ты хочешь изменить эту настройку по умолчанию, зайди в меню «Файл» — «Параметры» — «Сохранение». Выбери в строке «Расположение локальных файлов по умолчанию» нужную папку. Тут же можно откорректировать настройки формата документов, автоматическое сохранение и другие функции.
16. Как вернуть тексту исходное форматирование
Ctrl+Spacebar — кнопка, которая вернет предыдущий вариант форматирования текста.
17. Как защитить документ паролем
Зайди в меню «Файл» и выбери пункт «Защита документа». Но будь осторожен! Если пароль забудется, ты его уже никак не восстановишь.
Пусть работа приносит тебе искреннее удовольствие! Покажи этот полезный пост друзьям — возможно, они еще не знают о таких возможностях любимого текстового редактора.
via takprosto cc
Портал БАШНЯ. Копирование, Перепечатка возможна при указании активной ссылки на данную страницу.
Рецепт аппетитного картофеля с чесноком. Готовится и съедается моментально!
Как сделать пятки красивыми и мягкими. Суперсредство, которое действительно помогает!