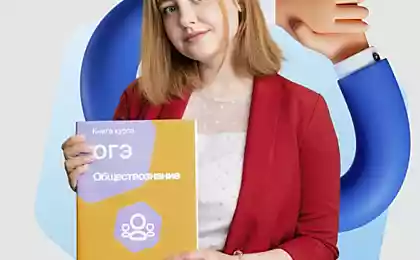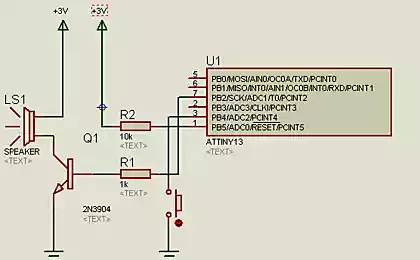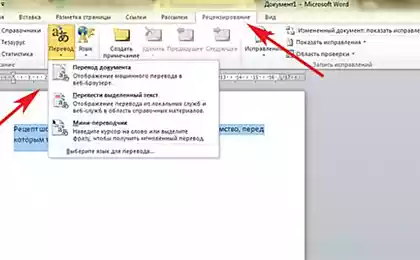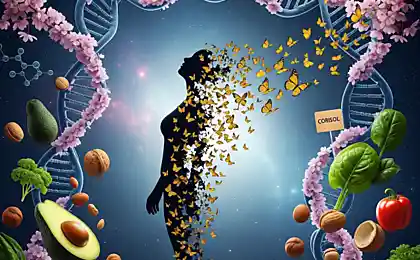1026
0.3
2015-10-02
Функции Word, о которых ты и не слышал. Упрости свою работу!
Microsoft Office, и в частности Word, стал неотъемлемой частью нашей жизни. Эта программа верой и правдой служит студентам и офисным работникам. Но, к сожалению, далеко не все владеют всеми возможностями этой замечательной программы, и, для того чтобы ты стал разбираться в ней немного лучше, сделал подборку из 20 скрытых возможностей Microsoft Word, знание и владение которыми поможет тебе работать гораздо быстрее и эффективнее.
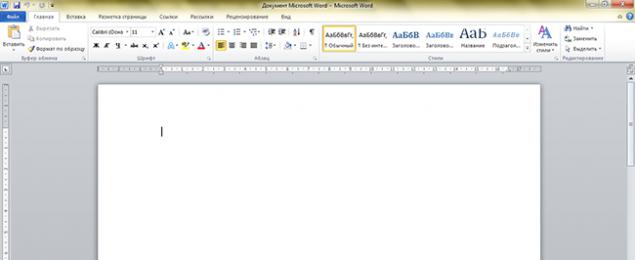
1. Комбинация клавиш Ctrl + Enter мгновенно создает новый лист. Теперь тебе не нужно зажимать Enter и ждать пока курсор переместиться на следующий лист.
2. Комбинация клавиш Shift + Alt + D позволяет быстро вставить текущую дату в формате ДД. ММ. ГГ. Если тебе необходимо вставить время, нажми Shift + Alt + T.
3. Если тебе нужно выделить большой фрагмент текста, в его начале установи курсор, зажми клавишу Shift и кликни мышкой в конце текста.
4. Чтобы выделить несколько непоследовательных фрагментов текста зажми клавишу Ctrl и выдели нужные тебе фрагменты текста.
5. Если тебе необходимо продублировать свою последнюю команду, нажми F4 и Word ее повторит. Это может быть как ввод текста, так и удаление текста или любая другая команда.
6. Чтобы настроить верхнюю ленту с кнопками быстрого доступа под себя, перейди в меню «Файл» — «Параметры» — «Настроить ленту». Здесь можно удалять и добавлять различные функции.
7. Если вдруг с тобой случилась неприятность и ты набрал текст с активной кнопкой Caps Lock, не спеши удалять напечатанный текст. Просто выдели необходимый фрагмент и нажми комбинацию клавиш Shift + F3, чтобы изменить регистр с заглавного на строчный.
8. Если тебе необходимо, чтобы курсор перемещался быстрее, зажми вместе со стрелкой клавишу Сtrl.
9. Мало кто знает, что в Word есть расширенный буфер обмена. Чтобы просмотреть всё, что ты копировал за последнее время, на вкладке «Главная» в группе «Буфер обмена» нажми кнопку вызова диалогового окна «Буфер».
10. Если тебе необходимо вставить в текст скриншот экрана, нажми на кнопку «Снимок», и Word покажет все активные окна. Выбери необходимое, и ты получишь снимок этого окна.
11. Переносы слов делают текст читабельнее. Чтобы компьютер расставил их сам, тебе необходимо зайти в меню «Разметка страницы» и нажать кнопку «Расстановка переносов».
12. Если есть необходимость в расстановке ударений, поставь курсор после буквы, на которую ты хочешь поставить ударение, и зажми Alt, а потом набери 769, но нажимай только на те цифры, которые находятся на клавиатуре справа, а не вверху.
13. Чтобы выделить вертикальную часть текста, зажми Alt и используй курсор мышки.
14. Несколько комбинаций для быстрой навигации по документу:
Ctrl + Alt + Page Down — следующая страница;
Ctrl + Alt + Page Up — предыдущая страница;
Ctrl + Home — перемещение вверх в документе;
Ctrl + End — перемещение вниз по странице.
15. В меню «Файл» — «Параметры» — «Сохранение» можно менять место сохранения файлов, настроить формат документов по умолчанию, автосохранение и т. п.
16. Комбинация клавиш Ctrl + Spacebar возвращает текст к исходному форматированию.
17. Microsoft Word можно использовать в качестве менеджера задач. Для этого тебе необходимо нажать правой кнопкой на ленте функций сверху и выбрать «Настройка ленты». В правом столбце включи единственную отключенную вкладку «Разработчик». Перейди в появившуюся вкладку и найди элемент «Флажок», на котором изображена галочка. Теперь, нажимая на флажок, ты можешь создавать списки задач и помечать их как выполненные.
18. Чтобы открыть Word, тебе необходимо просто нажать комбинацию клавиш Windows + R, ввести в командную строку слово winword и нажать Enter.
19. Чтобы защитить свои документы, ты можешь поставить на них водяной знак. Для этого перейди в меню «Дизайн» и выбери пункт «Подложка».
20. Также можно защитить документ паролем. Для этого тебе необходимо перейти на вкладку «Файл» и выбрать опцию «Защита документа».
Сохрани себе в закладки эти секреты, а еще лучше — выучи их наизусть. И расскажи своим друзьям о них, ведь наверняка они частенько работают в Microsoft Word.
via takprosto.cc
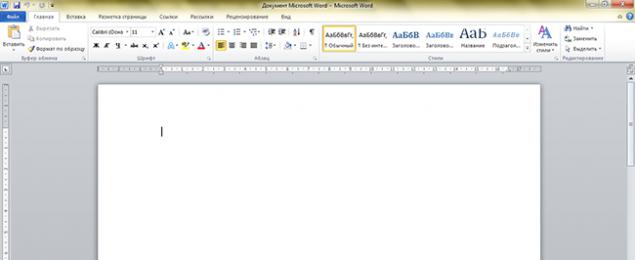
1. Комбинация клавиш Ctrl + Enter мгновенно создает новый лист. Теперь тебе не нужно зажимать Enter и ждать пока курсор переместиться на следующий лист.
2. Комбинация клавиш Shift + Alt + D позволяет быстро вставить текущую дату в формате ДД. ММ. ГГ. Если тебе необходимо вставить время, нажми Shift + Alt + T.
3. Если тебе нужно выделить большой фрагмент текста, в его начале установи курсор, зажми клавишу Shift и кликни мышкой в конце текста.
4. Чтобы выделить несколько непоследовательных фрагментов текста зажми клавишу Ctrl и выдели нужные тебе фрагменты текста.
5. Если тебе необходимо продублировать свою последнюю команду, нажми F4 и Word ее повторит. Это может быть как ввод текста, так и удаление текста или любая другая команда.
6. Чтобы настроить верхнюю ленту с кнопками быстрого доступа под себя, перейди в меню «Файл» — «Параметры» — «Настроить ленту». Здесь можно удалять и добавлять различные функции.
7. Если вдруг с тобой случилась неприятность и ты набрал текст с активной кнопкой Caps Lock, не спеши удалять напечатанный текст. Просто выдели необходимый фрагмент и нажми комбинацию клавиш Shift + F3, чтобы изменить регистр с заглавного на строчный.
8. Если тебе необходимо, чтобы курсор перемещался быстрее, зажми вместе со стрелкой клавишу Сtrl.
9. Мало кто знает, что в Word есть расширенный буфер обмена. Чтобы просмотреть всё, что ты копировал за последнее время, на вкладке «Главная» в группе «Буфер обмена» нажми кнопку вызова диалогового окна «Буфер».
10. Если тебе необходимо вставить в текст скриншот экрана, нажми на кнопку «Снимок», и Word покажет все активные окна. Выбери необходимое, и ты получишь снимок этого окна.
11. Переносы слов делают текст читабельнее. Чтобы компьютер расставил их сам, тебе необходимо зайти в меню «Разметка страницы» и нажать кнопку «Расстановка переносов».
12. Если есть необходимость в расстановке ударений, поставь курсор после буквы, на которую ты хочешь поставить ударение, и зажми Alt, а потом набери 769, но нажимай только на те цифры, которые находятся на клавиатуре справа, а не вверху.
13. Чтобы выделить вертикальную часть текста, зажми Alt и используй курсор мышки.
14. Несколько комбинаций для быстрой навигации по документу:
Ctrl + Alt + Page Down — следующая страница;
Ctrl + Alt + Page Up — предыдущая страница;
Ctrl + Home — перемещение вверх в документе;
Ctrl + End — перемещение вниз по странице.
15. В меню «Файл» — «Параметры» — «Сохранение» можно менять место сохранения файлов, настроить формат документов по умолчанию, автосохранение и т. п.
16. Комбинация клавиш Ctrl + Spacebar возвращает текст к исходному форматированию.
17. Microsoft Word можно использовать в качестве менеджера задач. Для этого тебе необходимо нажать правой кнопкой на ленте функций сверху и выбрать «Настройка ленты». В правом столбце включи единственную отключенную вкладку «Разработчик». Перейди в появившуюся вкладку и найди элемент «Флажок», на котором изображена галочка. Теперь, нажимая на флажок, ты можешь создавать списки задач и помечать их как выполненные.
18. Чтобы открыть Word, тебе необходимо просто нажать комбинацию клавиш Windows + R, ввести в командную строку слово winword и нажать Enter.
19. Чтобы защитить свои документы, ты можешь поставить на них водяной знак. Для этого перейди в меню «Дизайн» и выбери пункт «Подложка».
20. Также можно защитить документ паролем. Для этого тебе необходимо перейти на вкладку «Файл» и выбрать опцию «Защита документа».
Сохрани себе в закладки эти секреты, а еще лучше — выучи их наизусть. И расскажи своим друзьям о них, ведь наверняка они частенько работают в Microsoft Word.
via takprosto.cc
Портал БАШНЯ. Копирование, Перепечатка возможна при указании активной ссылки на данную страницу.
Модный хит: 5 хитростей для улучшения интерьера с помощью ковра.
7 различий между мудрым и обычным родителем. Важные вещи, которые мы иногда упускаем.