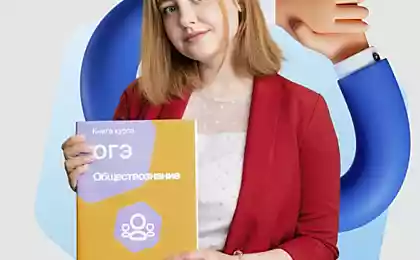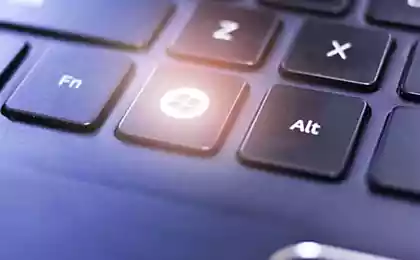977
0.2
2015-09-04
120 комбинаций клавиш на все случаи жизни. Это упростит твою работу за компьютером!
Компьютеры стали неотъемлемой частью нашей жизни. Они присутствуют почти в каждом доме, да и на работе большинству приходится иметь с ними дело. Но далеко не каждый человек знает, что, зная некоторые комбинации клавиш, можно значительно ускорить и упростить работу за компьютером. .cc собрал для тебя 120 комбинаций горячих клавиш на все случаи жизни, которые можно использовать для Windows, MS Word, MS Ecel, Firefo, Google Chrome, Gmail, Mac OS.
Операционная система Windows:
1. Ctrl+C – копировать. Для того чтобы увидеть содержание буфера обмена в MS Office, нажми Ctrl+C дважды.
2. Ctrl+N – создать новый документ.
3. Ctrl+O– открыть.
4. Ctrl+S – сохранить.
5. Ctrl+V – вставить.
6. Ctrl+W – закрыть окно.
7. Ctrl+X – вырезать.
8. Ctrl+Y – повторить отмененное действие.
9. Ctrl+Z – отменить последнее изменение.
10. Ctrl+Home – переместиться в начало документа.
11. Ctrl+End – переместиться в конец.
12. Windows+E – запустить Проводник Windows (Eplorer).
13. Windows+D – свернуть все окна, перейдя на рабочий стол, или восстановить окна.
14. Windows+U – выключает компьютер.
15. Alt+Tab – позволяет переключаться между открытыми окнами. Удерживая Alt, нажми несколько раз Tab, выбери нужное изображение окна и отпусти клавиши. Кроме того, можно использовать сочетание Windows+Tab. В этом случае несколько нажатий Tab также позволяют выбрать нужное окно, после чего необходимо нажать Enter.
16. Alt+Tab+Shift и Windows+Tab+Shift прокручивают окна в обратном направлении. Alt – вызвать системное меню открытого окна. Работать в нём можно используя стрелки или Alt+буква. После нажатия Alt появляются подчеркнутые или выделенные буквы, нажатие которых открывает соответствующий раздел меню.
17. Shift+F10 – открыть контекстное меню текущего объекта и выбрать раздел можно с помощью стрелок вверх/вниз. Это сочетание заменяет нажатие правой кнопки мыши. Кроме того в операционной системе Windows возможно задать индивидуальные комбинации клавиш для быстрого вызова программ. На рабочем столе кликни по ярлыку нужной программы правой кнопкой мыши и выбери раздел «Свойства». В диалоговом окне найди вкладку «Ярлык». В поле «Быстрый вызов» введи желаемую клавишу.
18. Ctrl+Alt перед выбранной клавишей появятся автоматически. Затем нажмите Оk. Для вызова нужной программы нужно будет использовать Ctrl+Alt+заданная клавиша.
MS Word:
19. Ctrl+Space – убрать форматирование с выделенного участка. Изменяет форматирование вводимого дальше текста.
20. Ctrl+0 – изменить интервал между абзацами.
21. Ctrl+1 – задает одинарный интервал между строк.
22. Ctrl+2 – задает двойной интервал между строк.
23. Ctrl+5 – задает полуторный интервал между строк.
24. Alt+Shift+D – выводит текущую дату.
25. Alt+Shift+T – выводит текущее время.
MS Ecel:
26. F2 – открывает ячейку и позволяет проводить редактирование.
27. Ctrl+пробел – выбрать колонку.
28. Ctrl+Enter — заполнить выделенные ячейки одинаковыми данными.
29. Shift+пробел – выбрать ряд.
30. Ctrl+Home – переместиться в начало документа, ячейка A1 становится активной.
31. Ctrl+Page Up – перейти на следующий лист книги.
32. Ctrl+Page Down – перейти на предыдущий лист книги.
33. Ctrl+1 – открыть окно формата ячеек.
34. Ctrl+Shift+4 (Ctrl+$) – применить денежный формат с двумя знаками после запятой.
35. Ctrl+Shift+5 (Ctrl+%) – применить процентный формат.
36. Ctrl+: (Ctrl+двоеточие) – вывести текущее время.
37. Ctrl+; (Ctrl+точка с запятой)– вывести текущую дату.
38. Ctrl+” (Ctrl+двойная кавычка) – скопировать верхнюю ячейку в текущую.
Google Chrome:
39. F6, Ctrl+L или ALT+D – перемещает на доступную для ввода с клавиатуры область и выделяет ее содержимое, например, в адресную строку.
40. F11 – открывает текущую страницу в полноэкранном режиме, для того чтобы выйти из этого режима нужно снова нажать F11.
41. Alt+Home — открывает домашнюю страницу в текущей вкладке.
42. Backspace или Alt+стрелка влево – вернуться на предыдущую страницу в истории.
43. Shift+Backspace или Alt+стрелка вправо – переход на следующую страницу в истории.
44. Ctrl+Shift+Delete – вызывает диалоговое окно «Очистить историю»;
45. Ctrl+Enter – добавляет www. перед введенным в адресную строку и .com после (то есть google становится www.google.com).
46. Ctrl+Shift+N – открывает новое окно в режиме инкогнито.
47. Ctrl+Tab или Ctrl+Page Down – переход на следующую вкладку.
48. Ctrl+Shift+Tab или Ctrl+Page Up – переход на предыдущую вкладку.
49. Ctrl+Shift+T – заново открывает последнюю закрытую вкладку.
50. Ctrl+Shift+J – открывает инструмент разработчика, где можно просматривать исходный код страницы.
51. Shift+Alt+T – переход к инструментам браузера; стрелки – перемещение между инструментами, Enter – выбор инструмента.
52. Shift+Esc – открывает «Диспетчер задач».
53. Ctrl++ (плюс) – увеличивает масштаб страницы.
54. Ctrl+– (минус) — уменьшает масштаб страницы.
55. Ctrl+0 – возвращает стандартный (100 %) масштаб страницы.
56. Ctrl+1 – Ctrl+8 – переход на вкладку с соответствующим порядковым номером.
57. Ctrl+9 – переход на последнюю вкладку; поиск в установленном по умолчанию поисковике.
58. Ctrl+D – сохраняет текущую страницу как закладку.
59. Ctrl+F или Ctrl+G – вызывает окно поиска текста.
60. Ctrl+H – открывает страницу истории.
61. Ctrl+J – открывает страницу загрузок.
62. Ctrl+K или Ctrl+E – перемещает в адресную строку.
63. Ctrl+N – открывает новое окно.
64. Ctrl+O – вызывает окно открытия файла.
65. Ctrl+P – запускает печать текущей страницы.
66. Ctrl+R или F5 – обновляет текущую страницу.
67. Ctrl+S – сохраняет текущую страницу.
68. Ctrl+T – открывает новую вкладку.
69. Ctrl+U – открывает страницу с ее исходным кодом. Стоит отметить, что ввод в адресной строке – «view-source: адрес страницы» также открывает исходный код страницы.
70. Ctrl+W или Ctrl+F4 – закрывает всплывающее окно или текущую вкладку; кроме того, при переходе по ссылкам в Google Chrome можно забыть о правой кнопке мыши при помощи следующих замечательных комбинаций: Ctrl+нажатие на ссылку (либо нажатие на ссылку средней кнопкой мыши или колесом прокрутки) – открывает ссылку в новой вкладке, при этом оставляет старую – текущей; Ctrl+Shift+нажатие на ссылку (либо Shift+нажатие на ссылку средней кнопкой мыши или колесом прокрутки) – открывает ссылку в новой вкладке и переключает на нее; Shift+нажатие на ссылку – открывает ссылку в новом окне.
Mozila Firefo:
71. F5 – обновляет страницу.
72. Пробел – прокручивает страницу вниз.
73. Shift+пробел –прокручивает страницу вверх.
74. Alt-Home – открывает домашнюю страницу.
75. Ctrl+Shift+T – заново открывает последнюю закрытую вкладку; / – открывает окно поиска по мере ввода текста.
76. Ctrl++ (плюс) – увеличивает масштаб страницы.
77. Ctrl+- (минус) — уменьшает масштаб страницы.
78. Ctrl+D – сохраняет текущую страницу как закладку.
79. Ctrl+F – вызывает окно поиска текста.
80. Ctrl+K – переход на панель поиска.
81. Ctrl+L – переход в адресную строку.
82. Ctrl+T – открывает новую вкладку.
83. Ctrl-W – закрывает вкладку; в качестве дополнения – использование закладок с ключевыми словами. Для того чтобы запомнить понравившийся сайт, или при частом его посещении создавай закладки. После ее сохранения с помощью щелчка правой кнопкой мыши на этой закладке, открой ее свойства. Укажи «краткое имя» (оно же ключевое слово), сохрани. В результате в адресной строке можно напрямую вводить это слово, что приведет к открытию нужной страницы.
Gmail:
84. Tab+Enter – отправляет письмо; / – перемещает в окно поиска.
85. A – написать ответ всем.
86. C – создать новое письмо.
87. F – переслать письмо.
88. K – открывает предыдущую цепочку писем либо перемещает курсор на предыдущий контакт.
89. J – открывает следующую цепочку писем, либо перемещает курсор на следующий контакт.
90. M – скрывает цепочку писем, последующая переписка не попадает во входящие.
91. N – открывает следующее письмо в цепочке писем.
92. P – открывает предыдущее письмо в цепочке.
93. R – написать ответ на письмо.
94. X — выбирает цепочку писем, после чего ее можно удалить, скрыть или применить другое действие из выпадающего списка.
95. G+C – открывает список контактов.
96. G+I – открывает папку входящих сообщений.
97. G+S – переходит к списку помеченных сообщений.
98. Y+O – сохраняет текущую цепочку писем и открывает следующее письмо; #+O (или ]) – удаляет цепочку писем и открывает следующее письмо.
99. Ctrl+S – сохраняет письмо как черновик.
Операционная система Mac:
100. Option+Cmd+D – отображает или скрывает панель.
101. Dock Cmd+Option+H – скрывает все программы, кроме той, в которой ты работаешь.
102. Cmd+W – закрывает активное открытое окно.
103. Option+Cmd+W – закрывает все окна.
104. Option+Cmd+стрелка вправо – раскрывает каталог и/или подкаталог в списке в Finder.
105. Cmd+[ – переходит к предыдущей папке.
106. Cmd+] – переходит к следующей папке.
107. Cmd+Shift+3 – копирует экран в буфер обмена.
108. Cmd+Shift+4 – копирует только часть экрана в буфер обмена.
109. Shift+Option+Cmd+Q – мгновенный выход.
110. Shift+Cmd+Q – выходит через 2 минуты.
111. Shift+Cmd+Delete – очищает корзину.
112. Cmd+T – открывает новое окно в Safari.
113. Cmd+K – открывает соединение с сервером.
114. Shift+Cmd+? – вызывает окно помощи.
115. С – загружает DVD-диск, компакт-диск, USB-накопитель.
116. Cmd+Option+I – открытие окна «Инспектор».
117. Cmd+Option+Esc – выбирает программу для принудительного завершения.
118. Cmd+ Option+кнопка питания — переводит компьютер в спящий режим.
119. Cmd+Сtrl+кнопка питания – принудительная перезагрузка компьютера.
120. Cmd+Option+Сtrl+кнопка питания – закрытие всех программ и выключение компьютера.
Запомни комбинации, привязанные к функциям, которыми ты пользуешься чаще всего. Когда ты привыкнешь к их использованию, ты заметишь, что работа выполняется намного быстрее и легче!
via takprosto cc
Операционная система Windows:
1. Ctrl+C – копировать. Для того чтобы увидеть содержание буфера обмена в MS Office, нажми Ctrl+C дважды.
2. Ctrl+N – создать новый документ.
3. Ctrl+O– открыть.
4. Ctrl+S – сохранить.
5. Ctrl+V – вставить.
6. Ctrl+W – закрыть окно.
7. Ctrl+X – вырезать.
8. Ctrl+Y – повторить отмененное действие.
9. Ctrl+Z – отменить последнее изменение.
10. Ctrl+Home – переместиться в начало документа.
11. Ctrl+End – переместиться в конец.
12. Windows+E – запустить Проводник Windows (Eplorer).
13. Windows+D – свернуть все окна, перейдя на рабочий стол, или восстановить окна.
14. Windows+U – выключает компьютер.
15. Alt+Tab – позволяет переключаться между открытыми окнами. Удерживая Alt, нажми несколько раз Tab, выбери нужное изображение окна и отпусти клавиши. Кроме того, можно использовать сочетание Windows+Tab. В этом случае несколько нажатий Tab также позволяют выбрать нужное окно, после чего необходимо нажать Enter.
16. Alt+Tab+Shift и Windows+Tab+Shift прокручивают окна в обратном направлении. Alt – вызвать системное меню открытого окна. Работать в нём можно используя стрелки или Alt+буква. После нажатия Alt появляются подчеркнутые или выделенные буквы, нажатие которых открывает соответствующий раздел меню.
17. Shift+F10 – открыть контекстное меню текущего объекта и выбрать раздел можно с помощью стрелок вверх/вниз. Это сочетание заменяет нажатие правой кнопки мыши. Кроме того в операционной системе Windows возможно задать индивидуальные комбинации клавиш для быстрого вызова программ. На рабочем столе кликни по ярлыку нужной программы правой кнопкой мыши и выбери раздел «Свойства». В диалоговом окне найди вкладку «Ярлык». В поле «Быстрый вызов» введи желаемую клавишу.
18. Ctrl+Alt перед выбранной клавишей появятся автоматически. Затем нажмите Оk. Для вызова нужной программы нужно будет использовать Ctrl+Alt+заданная клавиша.
MS Word:
19. Ctrl+Space – убрать форматирование с выделенного участка. Изменяет форматирование вводимого дальше текста.
20. Ctrl+0 – изменить интервал между абзацами.
21. Ctrl+1 – задает одинарный интервал между строк.
22. Ctrl+2 – задает двойной интервал между строк.
23. Ctrl+5 – задает полуторный интервал между строк.
24. Alt+Shift+D – выводит текущую дату.
25. Alt+Shift+T – выводит текущее время.
MS Ecel:
26. F2 – открывает ячейку и позволяет проводить редактирование.
27. Ctrl+пробел – выбрать колонку.
28. Ctrl+Enter — заполнить выделенные ячейки одинаковыми данными.
29. Shift+пробел – выбрать ряд.
30. Ctrl+Home – переместиться в начало документа, ячейка A1 становится активной.
31. Ctrl+Page Up – перейти на следующий лист книги.
32. Ctrl+Page Down – перейти на предыдущий лист книги.
33. Ctrl+1 – открыть окно формата ячеек.
34. Ctrl+Shift+4 (Ctrl+$) – применить денежный формат с двумя знаками после запятой.
35. Ctrl+Shift+5 (Ctrl+%) – применить процентный формат.
36. Ctrl+: (Ctrl+двоеточие) – вывести текущее время.
37. Ctrl+; (Ctrl+точка с запятой)– вывести текущую дату.
38. Ctrl+” (Ctrl+двойная кавычка) – скопировать верхнюю ячейку в текущую.
Google Chrome:
39. F6, Ctrl+L или ALT+D – перемещает на доступную для ввода с клавиатуры область и выделяет ее содержимое, например, в адресную строку.
40. F11 – открывает текущую страницу в полноэкранном режиме, для того чтобы выйти из этого режима нужно снова нажать F11.
41. Alt+Home — открывает домашнюю страницу в текущей вкладке.
42. Backspace или Alt+стрелка влево – вернуться на предыдущую страницу в истории.
43. Shift+Backspace или Alt+стрелка вправо – переход на следующую страницу в истории.
44. Ctrl+Shift+Delete – вызывает диалоговое окно «Очистить историю»;
45. Ctrl+Enter – добавляет www. перед введенным в адресную строку и .com после (то есть google становится www.google.com).
46. Ctrl+Shift+N – открывает новое окно в режиме инкогнито.
47. Ctrl+Tab или Ctrl+Page Down – переход на следующую вкладку.
48. Ctrl+Shift+Tab или Ctrl+Page Up – переход на предыдущую вкладку.
49. Ctrl+Shift+T – заново открывает последнюю закрытую вкладку.
50. Ctrl+Shift+J – открывает инструмент разработчика, где можно просматривать исходный код страницы.
51. Shift+Alt+T – переход к инструментам браузера; стрелки – перемещение между инструментами, Enter – выбор инструмента.
52. Shift+Esc – открывает «Диспетчер задач».
53. Ctrl++ (плюс) – увеличивает масштаб страницы.
54. Ctrl+– (минус) — уменьшает масштаб страницы.
55. Ctrl+0 – возвращает стандартный (100 %) масштаб страницы.
56. Ctrl+1 – Ctrl+8 – переход на вкладку с соответствующим порядковым номером.
57. Ctrl+9 – переход на последнюю вкладку; поиск в установленном по умолчанию поисковике.
58. Ctrl+D – сохраняет текущую страницу как закладку.
59. Ctrl+F или Ctrl+G – вызывает окно поиска текста.
60. Ctrl+H – открывает страницу истории.
61. Ctrl+J – открывает страницу загрузок.
62. Ctrl+K или Ctrl+E – перемещает в адресную строку.
63. Ctrl+N – открывает новое окно.
64. Ctrl+O – вызывает окно открытия файла.
65. Ctrl+P – запускает печать текущей страницы.
66. Ctrl+R или F5 – обновляет текущую страницу.
67. Ctrl+S – сохраняет текущую страницу.
68. Ctrl+T – открывает новую вкладку.
69. Ctrl+U – открывает страницу с ее исходным кодом. Стоит отметить, что ввод в адресной строке – «view-source: адрес страницы» также открывает исходный код страницы.
70. Ctrl+W или Ctrl+F4 – закрывает всплывающее окно или текущую вкладку; кроме того, при переходе по ссылкам в Google Chrome можно забыть о правой кнопке мыши при помощи следующих замечательных комбинаций: Ctrl+нажатие на ссылку (либо нажатие на ссылку средней кнопкой мыши или колесом прокрутки) – открывает ссылку в новой вкладке, при этом оставляет старую – текущей; Ctrl+Shift+нажатие на ссылку (либо Shift+нажатие на ссылку средней кнопкой мыши или колесом прокрутки) – открывает ссылку в новой вкладке и переключает на нее; Shift+нажатие на ссылку – открывает ссылку в новом окне.
Mozila Firefo:
71. F5 – обновляет страницу.
72. Пробел – прокручивает страницу вниз.
73. Shift+пробел –прокручивает страницу вверх.
74. Alt-Home – открывает домашнюю страницу.
75. Ctrl+Shift+T – заново открывает последнюю закрытую вкладку; / – открывает окно поиска по мере ввода текста.
76. Ctrl++ (плюс) – увеличивает масштаб страницы.
77. Ctrl+- (минус) — уменьшает масштаб страницы.
78. Ctrl+D – сохраняет текущую страницу как закладку.
79. Ctrl+F – вызывает окно поиска текста.
80. Ctrl+K – переход на панель поиска.
81. Ctrl+L – переход в адресную строку.
82. Ctrl+T – открывает новую вкладку.
83. Ctrl-W – закрывает вкладку; в качестве дополнения – использование закладок с ключевыми словами. Для того чтобы запомнить понравившийся сайт, или при частом его посещении создавай закладки. После ее сохранения с помощью щелчка правой кнопкой мыши на этой закладке, открой ее свойства. Укажи «краткое имя» (оно же ключевое слово), сохрани. В результате в адресной строке можно напрямую вводить это слово, что приведет к открытию нужной страницы.
Gmail:
84. Tab+Enter – отправляет письмо; / – перемещает в окно поиска.
85. A – написать ответ всем.
86. C – создать новое письмо.
87. F – переслать письмо.
88. K – открывает предыдущую цепочку писем либо перемещает курсор на предыдущий контакт.
89. J – открывает следующую цепочку писем, либо перемещает курсор на следующий контакт.
90. M – скрывает цепочку писем, последующая переписка не попадает во входящие.
91. N – открывает следующее письмо в цепочке писем.
92. P – открывает предыдущее письмо в цепочке.
93. R – написать ответ на письмо.
94. X — выбирает цепочку писем, после чего ее можно удалить, скрыть или применить другое действие из выпадающего списка.
95. G+C – открывает список контактов.
96. G+I – открывает папку входящих сообщений.
97. G+S – переходит к списку помеченных сообщений.
98. Y+O – сохраняет текущую цепочку писем и открывает следующее письмо; #+O (или ]) – удаляет цепочку писем и открывает следующее письмо.
99. Ctrl+S – сохраняет письмо как черновик.
Операционная система Mac:
100. Option+Cmd+D – отображает или скрывает панель.
101. Dock Cmd+Option+H – скрывает все программы, кроме той, в которой ты работаешь.
102. Cmd+W – закрывает активное открытое окно.
103. Option+Cmd+W – закрывает все окна.
104. Option+Cmd+стрелка вправо – раскрывает каталог и/или подкаталог в списке в Finder.
105. Cmd+[ – переходит к предыдущей папке.
106. Cmd+] – переходит к следующей папке.
107. Cmd+Shift+3 – копирует экран в буфер обмена.
108. Cmd+Shift+4 – копирует только часть экрана в буфер обмена.
109. Shift+Option+Cmd+Q – мгновенный выход.
110. Shift+Cmd+Q – выходит через 2 минуты.
111. Shift+Cmd+Delete – очищает корзину.
112. Cmd+T – открывает новое окно в Safari.
113. Cmd+K – открывает соединение с сервером.
114. Shift+Cmd+? – вызывает окно помощи.
115. С – загружает DVD-диск, компакт-диск, USB-накопитель.
116. Cmd+Option+I – открытие окна «Инспектор».
117. Cmd+Option+Esc – выбирает программу для принудительного завершения.
118. Cmd+ Option+кнопка питания — переводит компьютер в спящий режим.
119. Cmd+Сtrl+кнопка питания – принудительная перезагрузка компьютера.
120. Cmd+Option+Сtrl+кнопка питания – закрытие всех программ и выключение компьютера.
Запомни комбинации, привязанные к функциям, которыми ты пользуешься чаще всего. Когда ты привыкнешь к их использованию, ты заметишь, что работа выполняется намного быстрее и легче!
via takprosto cc
Портал БАШНЯ. Копирование, Перепечатка возможна при указании активной ссылки на данную страницу.
5 сортов чая для крепкого здоровья. Узнай больше о своей полезной привычке!
Легкий и быстрый способ очистить рыбку от чешуи. Теперь тебе не надо будет мыть всю кухню!