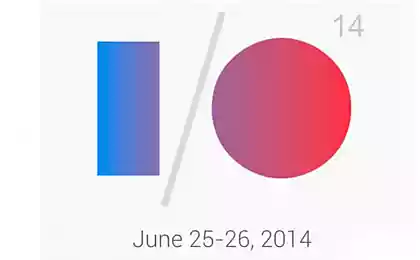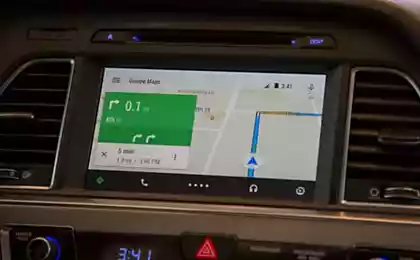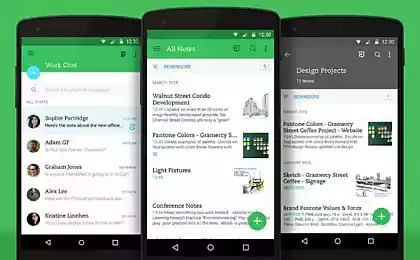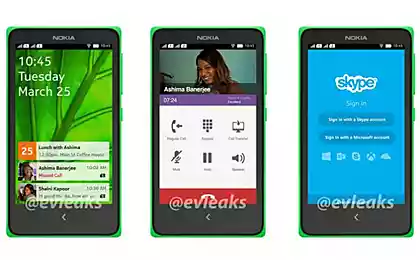205
舒适的Android手势以及如何正确使用
我们收藏的Android上的手势将帮助您访问系统隐藏的设置,使您能够快速和最方便地缩放界面,用相片工作并方便地修复打字.
 (中文(简体) ).
(中文(简体) ).
这些提示对于有大屏幕的智能手机的拥有者以及那些经常需要单手控制智能手机的拥有者来说特别有用,例如在上班途中的运输中.
Android上的手势
Google Photos的界面元素愿意服从指向的移动,简化了与程序的互动. 其中最有趣的是帮助与应用程序的主要部分“图片”合作。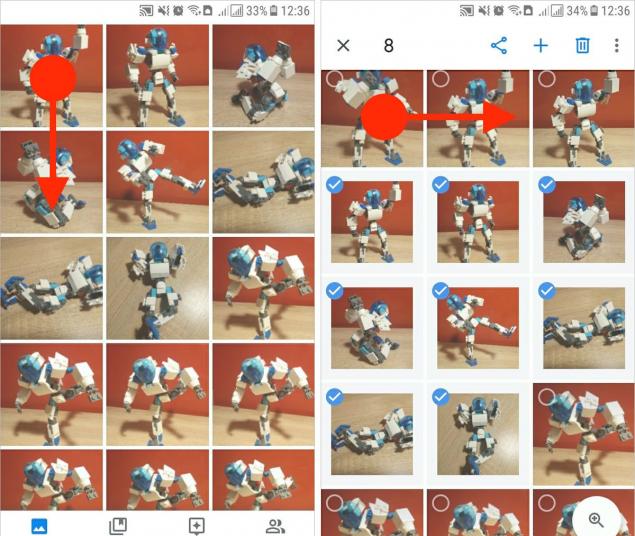 (英语).
(英语).
保持接触任何图像或视频。 然后,不取出你的手指 显示,刷通过其他元素。 您将会看到所有受影响的文件都会被标记为勾选 。
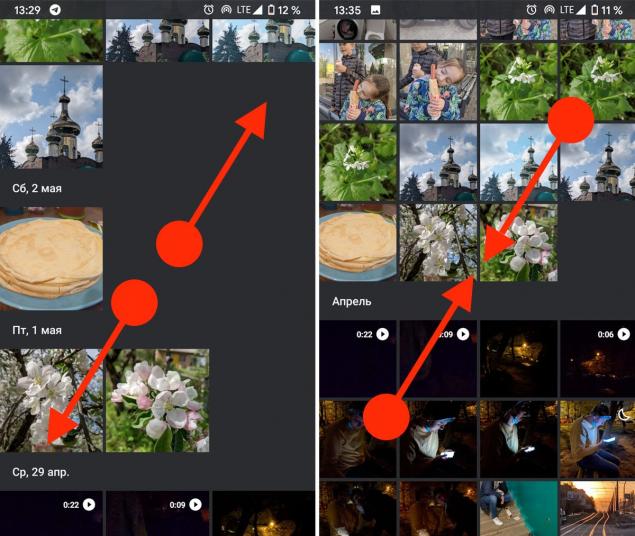 (英语).
(英语).
在照片上方的手势可以方便地在图像“自然视图”、“压缩视图”、“日照”、“月照”等显示方式之间切换。
Google 地图中的双接点和垂直刷相
这些行动将有助于用一只手的手指来放大地图. 在快速双击卡片后,足以在不同方向刷卡.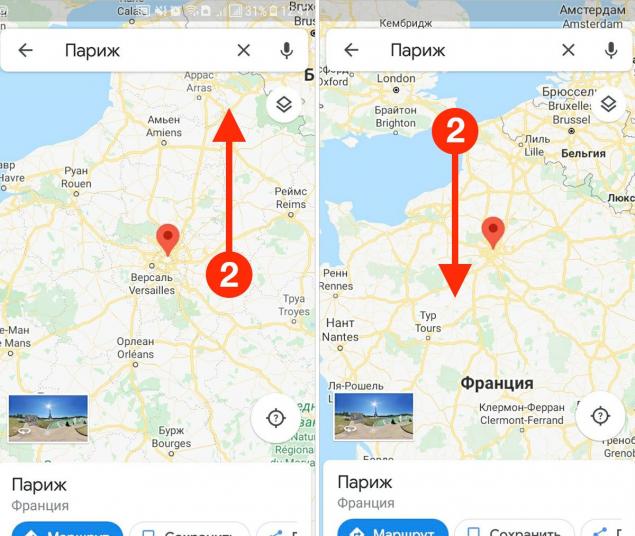 (英语).
(英语).
因此,比额表将相应改变。
三重接击和刷子
在大多数Android应用中,可以通过放出两个手指来放大. 但在某些系统中,这种动作是无用的. 另一种姿态是救援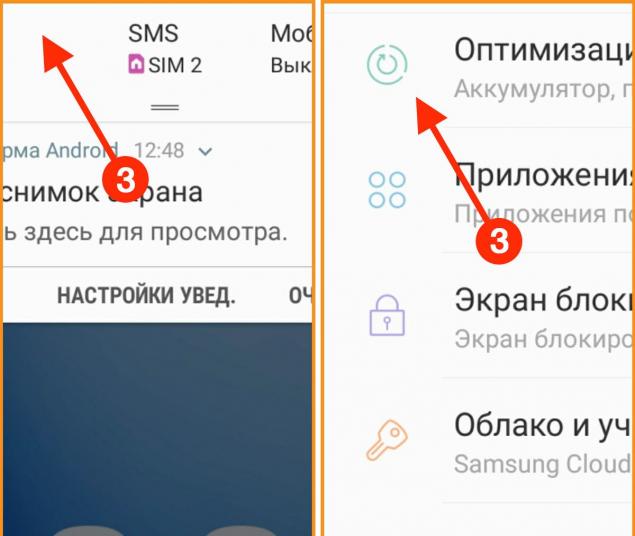 (韩语).
(韩语).
通过遵循“安置”计划启动一种方便功能 扩大手势。” 在此之后,您需要按三次显示器才能放大屏幕的任何部分。
沿 Google 键盘中的空间按钮水平刷新
要编辑智能手机上的文字,往往需要手动改变光标的位置. 把手指放在小字母之间的正确位置,特别是在移动时,相当困难.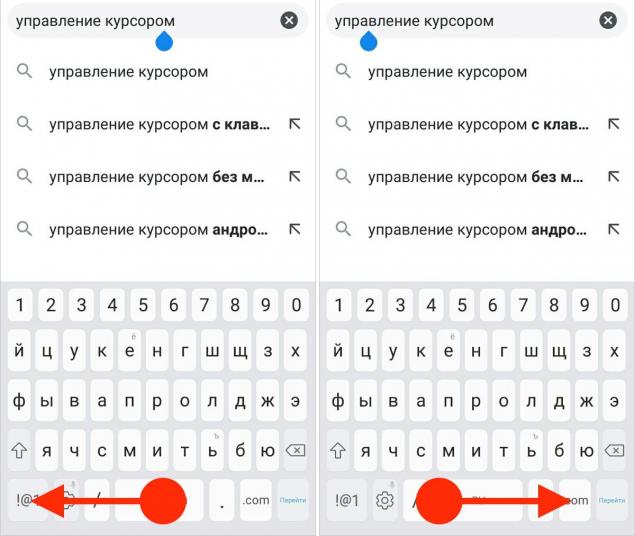 (英语).
(英语).
幸运的是,有一个更方便的方法。 只要把手指滑到空格上,光标就会沿着所输入的文字移动.
我们希望,在我们的文章中,你会发现一些对你自己有用的东西,补充安卓的手势的国库,欣赏使用手势的方便和好处. 如果你知道任何其他有用的手势或“秘密”的Android设置,请在评论中提及。
 (中文(简体) ).
(中文(简体) ).这些提示对于有大屏幕的智能手机的拥有者以及那些经常需要单手控制智能手机的拥有者来说特别有用,例如在上班途中的运输中.
Android上的手势
- 媒体通知时间长
如果您不想收到任何通知,请按住手指。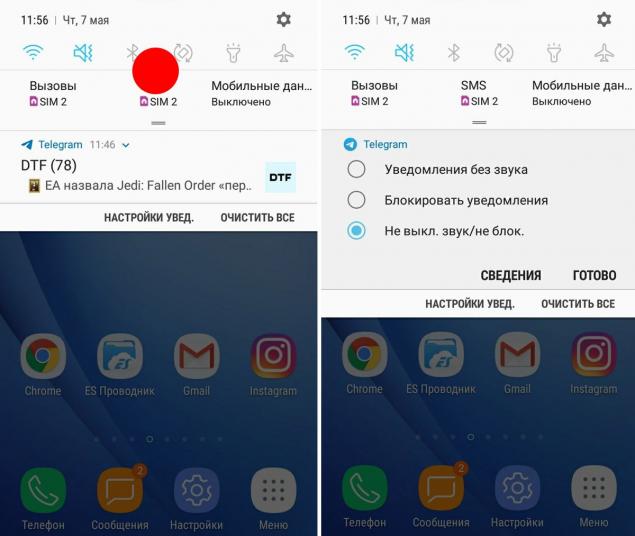 (英语).
(英语).
秒后,您可以屏蔽所有通知的菜单将会出现,反之亦然,使此应用程序的通知成为优先级. - 从屏幕边界上双刷出
Android快速设置菜单 也许是你手机上做任何事的最简单的方法 例如,切换Wi-Fi或蓝牙,可禁用自动屏幕旋转和许多其他有用的功能.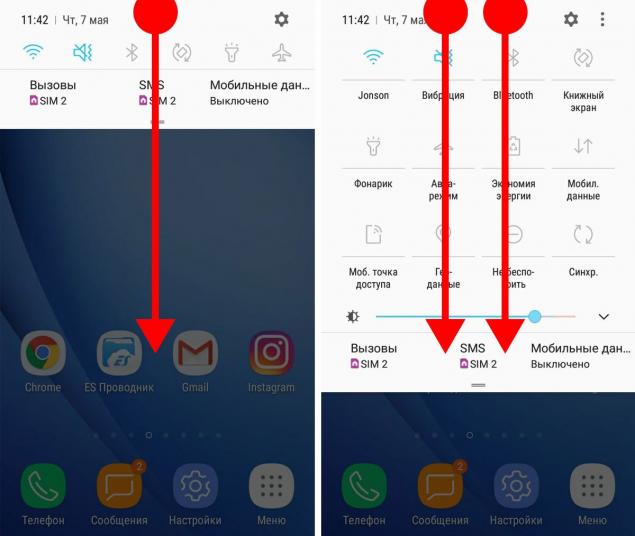
从屏幕上方向下刷取的单笔只显示通知 。 要进入快取系统设置,需要再用两个指头作一回刷或一回刷. - 地址栏上的横向刷子
此命令允许您在浏览器标签之间导航 。 默认情况下,您需要点击显示标签数的数字,并从整个列表中选择想要的数字。 (英语).
(英语).
但如果你把手指滑到地址栏上 过程会更快 - 关闭按钮的长按键
长压是Android设备上的基本特征之一. 在它的帮助下,可以采取各种行动。 例如,在安全模式下运行Android智能手机和平板电脑.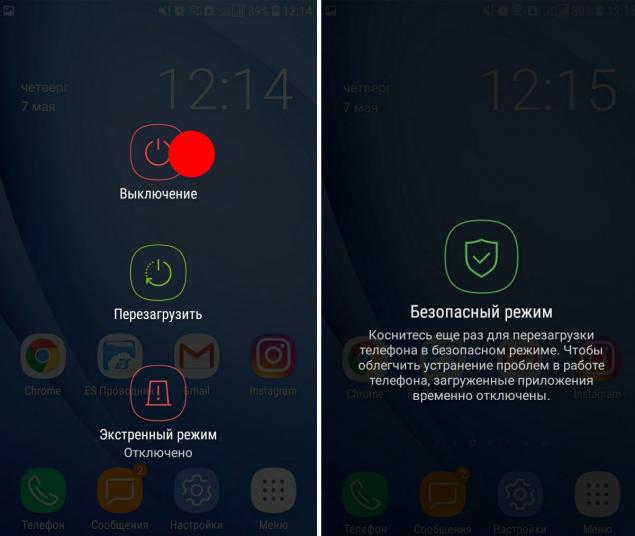 (英语).
(英语).
启用安全模式允许长按断开按钮 。 一会儿,你会看到一个提议进入安全模式。
Google Photos的界面元素愿意服从指向的移动,简化了与程序的互动. 其中最有趣的是帮助与应用程序的主要部分“图片”合作。
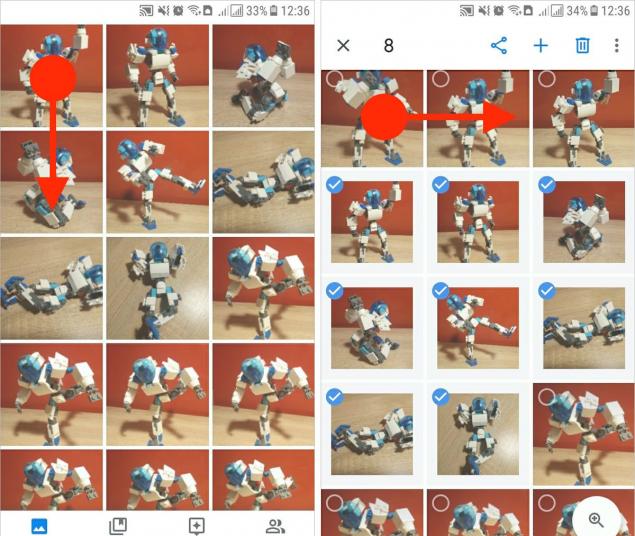 (英语).
(英语).保持接触任何图像或视频。 然后,不取出你的手指 显示,刷通过其他元素。 您将会看到所有受影响的文件都会被标记为勾选 。
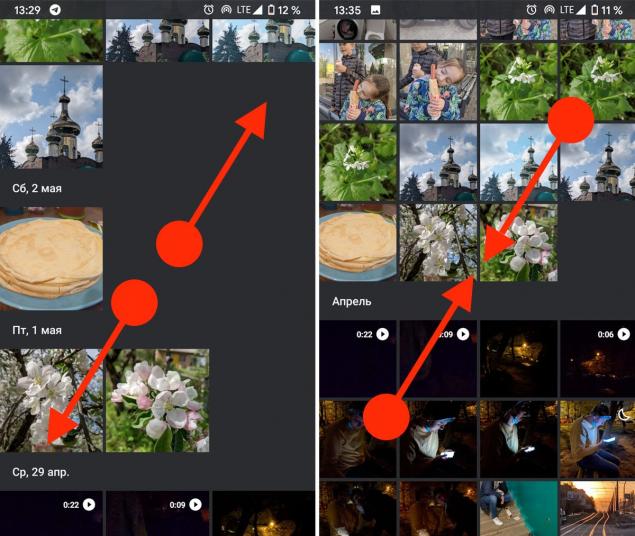 (英语).
(英语).在照片上方的手势可以方便地在图像“自然视图”、“压缩视图”、“日照”、“月照”等显示方式之间切换。
Google 地图中的双接点和垂直刷相
这些行动将有助于用一只手的手指来放大地图. 在快速双击卡片后,足以在不同方向刷卡.
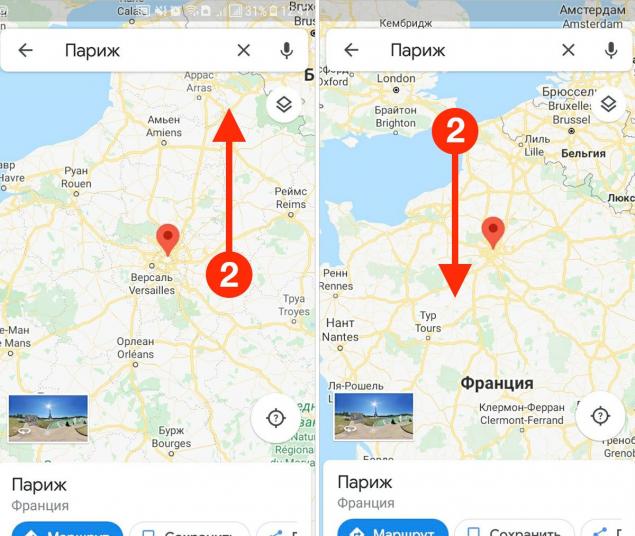 (英语).
(英语).因此,比额表将相应改变。
三重接击和刷子
在大多数Android应用中,可以通过放出两个手指来放大. 但在某些系统中,这种动作是无用的. 另一种姿态是救援
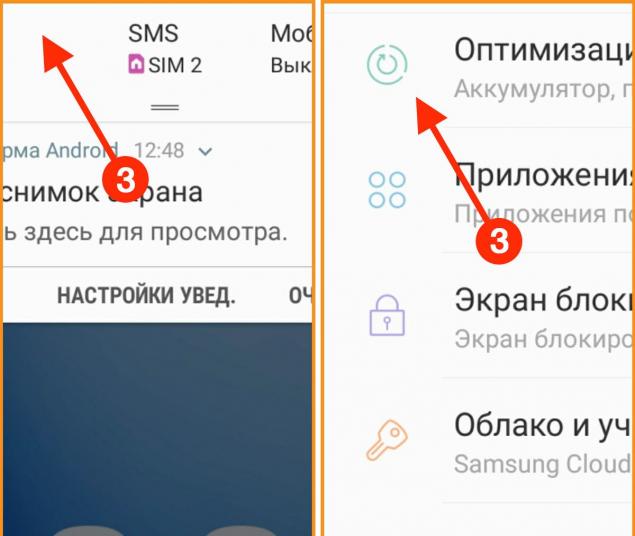 (韩语).
(韩语).通过遵循“安置”计划启动一种方便功能 扩大手势。” 在此之后,您需要按三次显示器才能放大屏幕的任何部分。
沿 Google 键盘中的空间按钮水平刷新
要编辑智能手机上的文字,往往需要手动改变光标的位置. 把手指放在小字母之间的正确位置,特别是在移动时,相当困难.
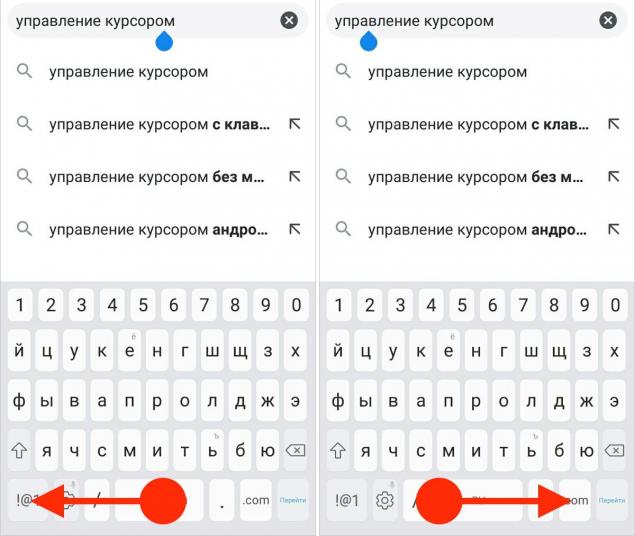 (英语).
(英语).幸运的是,有一个更方便的方法。 只要把手指滑到空格上,光标就会沿着所输入的文字移动.
我们希望,在我们的文章中,你会发现一些对你自己有用的东西,补充安卓的手势的国库,欣赏使用手势的方便和好处. 如果你知道任何其他有用的手势或“秘密”的Android设置,请在评论中提及。
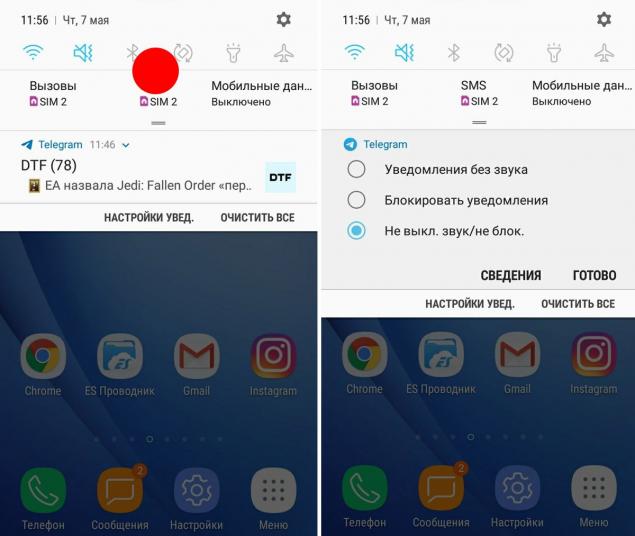 (英语).
(英语).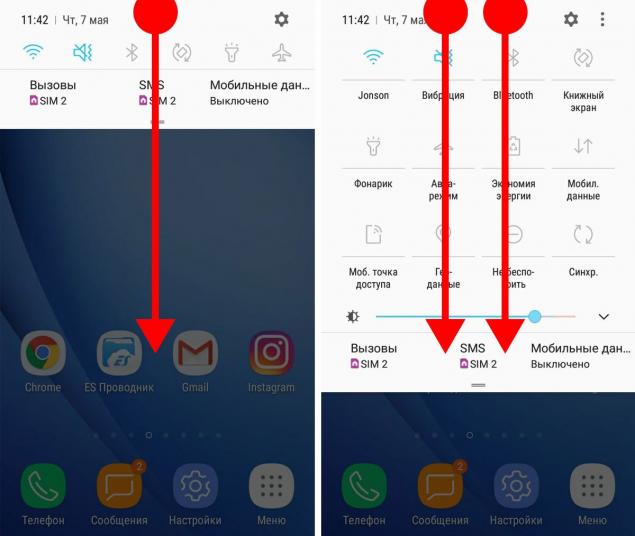
 (英语).
(英语).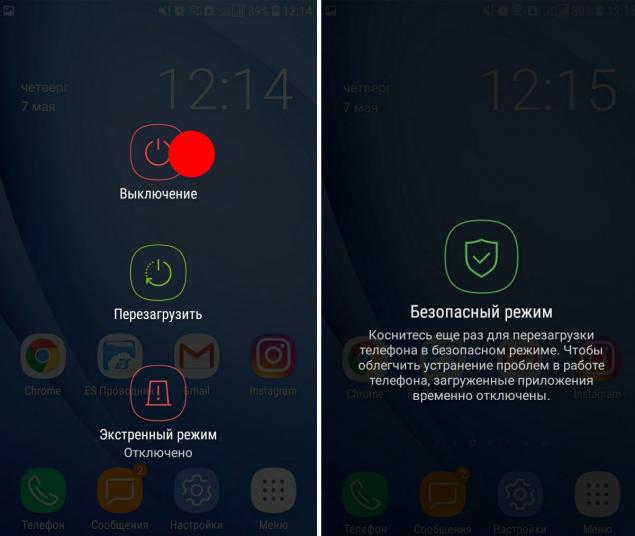 (英语).
(英语).