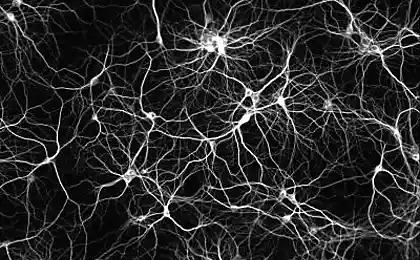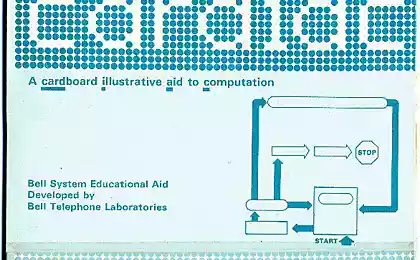845
Se requieren 12 técnicas para trabajar en Excel. Arraigada en la memoria!
Ecel parece extraño sistema y alarmante para las personas que están empezando a trabajar con él. Pero es necesario conocer un poco más acerca de esta herramienta, se hace evidente - es increíblemente fácil de usar. 12 Estas técnicas le ayudarán a trabajar de forma más eficiente en Ecel. Aumenta tu productividad y hacer que sea una verdadera fiesta - gracias a nuestro consejo es muy simple! Es útil para leer, incluso aquellos que están bien versados en el programa legendaria.
1. Añadir nuevos datos a un gráfico rápidamente
Seleccione una gama de nueva información, copiar (Ctrl + C) e insertar nuevos datos en el gráfico (Ctrl + V).
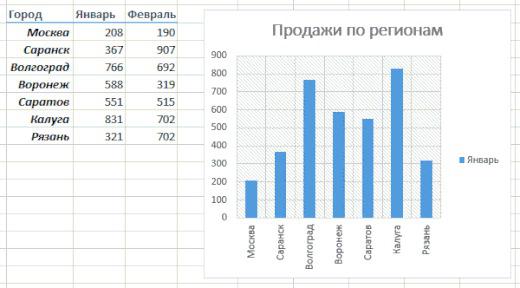
2. Llenado inmediato
¿Tiene una lista de nombres que desea convertir en una más corta: por ejemplo, Levchenko Oksana - Levchenko OV Comience a escribir el texto deseado en la columna adyacente a mano. Después de 2 filas Ecel anticipará su acción y cambiar los nombres restantes en reducciones similares. Pulse Intro para confirmar el comando.
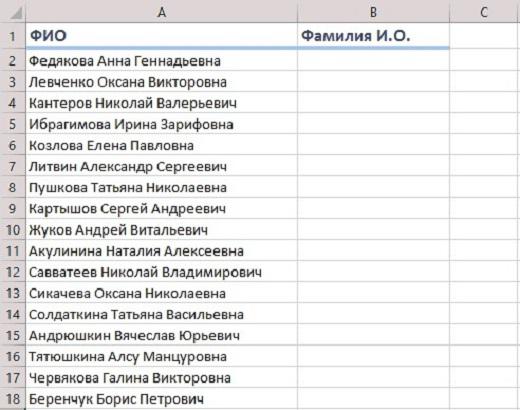
3. Copiadoras sin violar los formatos
Autocompletar Marker - una cruz delgada negro en la esquina inferior derecha de la celda - copia el contenido de la célula, sino que lo hace en violación del formato. Después de dibujar una cruz de color negro, haga clic en la etiqueta inteligente - Un icono que aparece en la esquina inferior derecha de la región copiada. Seleccione "Copiar sólo valores» (Llenar sin formato), y el registro no será echado a perder!
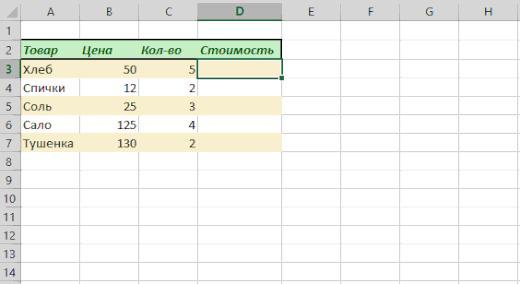
4. Mostrar datos de la tabla Ecel Mapa
Ir a la "tienda de aplicaciones» (Oficina Store) en el "Insertar" (Insert) y establecer los plug Bing Maps. El mapa interactivo le mostrará el geodatos necesario. Al hacer clic en Agregar, se puede añadir un módulo para un enlace directo a la página. Se aparece en la lista desplegable de "Mis aplicaciones» (Mis aplicaciones) en la "Insertar" (Insert) y ahora estará presente en su hoja de trabajo. Ahora seleccione las celdas con los datos y luego haga clic en Mostrar la tarjeta módulo Ubicaciones -. Datos aparecerán directamente en él
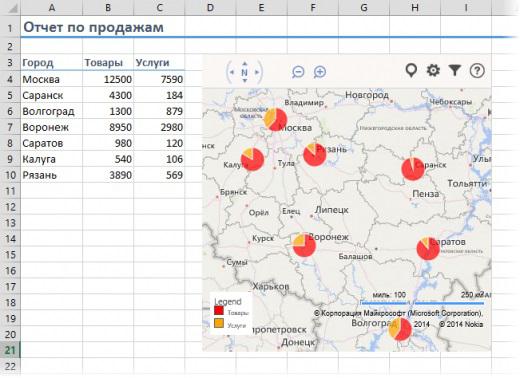
5. Transición a una nueva hoja rápidamente
Ver todas las hojas pueden simplemente hacer un clic en el botón derecho del ratón. También puede crear una lista en una hoja separada de hipervínculos -. Todo a mano
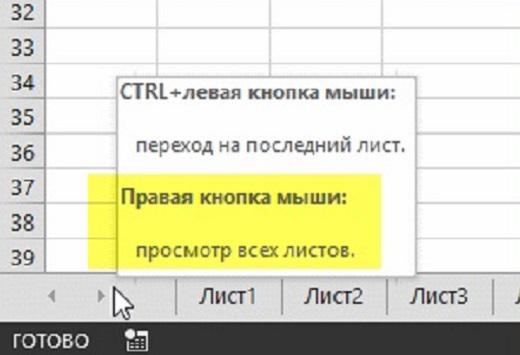
6. Convierte filas en columnas y viceversa
Resalte el rango deseado, y lo copia. Haga clic en la celda en la que desea transferir los datos. En el menú contextual seleccione "Transpose» (Transpose). Hecho!
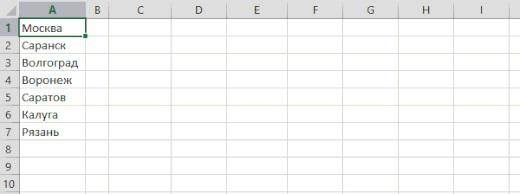
7. No lista desplegable en la celda
Se necesita la lista desplegable cuando es necesario introducir cierto conjunto estrictamente definido de valores (por ejemplo, A o B). Seleccione la celda o rango de celdas que debe ser de un cierto valor. Haga clic en la pestaña "datos de prueba" de la "de datos» (datos - Validación).
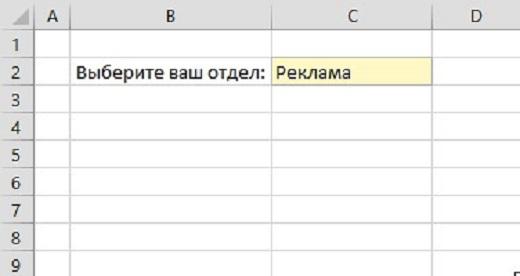
En la lista desplegable "Tipo" (Permitir), elegir la opción "Lista» (Lista). En el «» (Fuente) Especifique el rango que contiene los elementos de la versión estándar, que posteriormente caer al entrar.
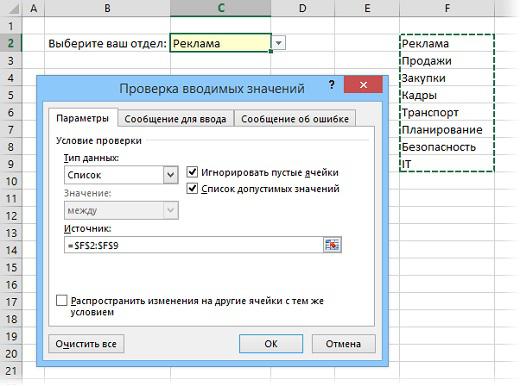
8. Hacer tabla "inteligente"
Seleccione el rango de datos. En la "Casa" Formato, haga clic en "como la tabla» (Inicio - Formato como tabla). La lista se convierte en una tabla "inteligente" que contiene una gran cantidad de características útiles. Por ejemplo, al escribir hasta sus nuevas filas o columnas se estirará, e introdujo la fórmula automática se copiará toda la columna. En esta tabla, puede agregar una línea para los resultados de cálculo automático en la pestaña de "Diseñador» (Diseño).
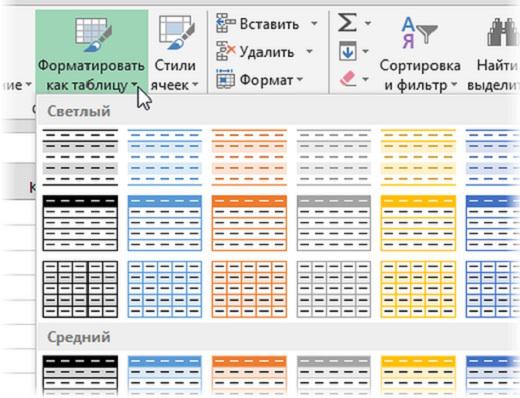
9. Sparklines Crear
Sparklines - diminuta figura, lo que refleja la dinámica de los datos introducidos. Haga clic en "Calendario» (Línea) o "Histograma» (columnas) en el "Sparklines» (Sparklines) en el "Insertar" (Insert). En la ventana abierta, especifique una serie de datos numéricos y la celda en la que desea ver minigráficos. Después de hacer clic en "Aceptar" ya está!
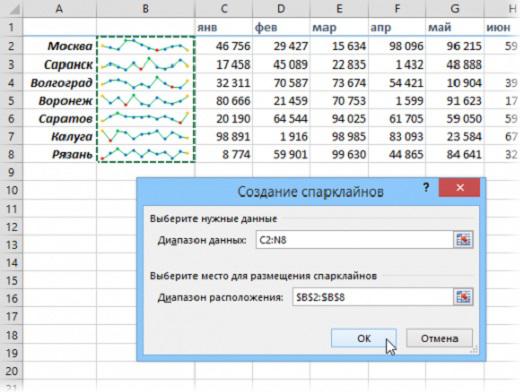
10. Recupera archivos no guardados!
Si no guarde su trabajo, lo que se hizo la última vez, tener la oportunidad de recuperar los datos perdidos. El camino hacia la recuperación Ecel 2013: "Archivo" - "Información" - "Control de versiones" - "Restaurar los libros no guardados» (Archivo - Propiedades - Recuperar sin guardar libros de trabajo). Para Ecel 10: "Archivo" - "Última» (Archivo - Reciente) botón en la esquina inferior derecha de "Restaurar libros no guardados» (Recuperar sin guardar libros de trabajo). Abra la carpeta en la que almacenar información temporal.
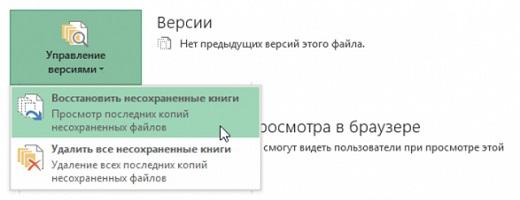
11. 2 compara la gama
Mantenga presionada la tecla CTRL, usted está interesado en Marcar columnas. Seleccione la pestaña "Inicio" - "formato condicional" - "reglas de resaltado celulares" - "Los valores duplicados» (Inicio - Reglas celda sombreada - - Formato condicional valores duplicados). En la lista desplegable, seleccione "Único» (Unique).

12. Recoge los resultados bajo los valores apropiados
Ecel hacer un ajuste rápido y preciso de los resultados para usted! Haga clic en el botón "Insertar" "que si el análisis" y luego haga clic en "Buscar" (Insertar - ¿Qué pasa si Análisis - Buscar objetivo). Aparecerá una ventana donde puede seleccionar una celda con el valor deseado, el resultado deseado y la celda de entrada que tiene que cambiar. Después de hacer clic en "Aceptar» Ecel instante hasta 0, 001 dará cien emparejan resultados.

Trabaja con placer, y dejar que estos consejos te ayuden! Ecel - una de las aplicaciones más populares del mundo, y muchos no pueden imaginar su actividad sin este programa. Compartir información útil con tus amigos, puede ser útil para ellos!
a través takprosto cc
1. Añadir nuevos datos a un gráfico rápidamente
Seleccione una gama de nueva información, copiar (Ctrl + C) e insertar nuevos datos en el gráfico (Ctrl + V).
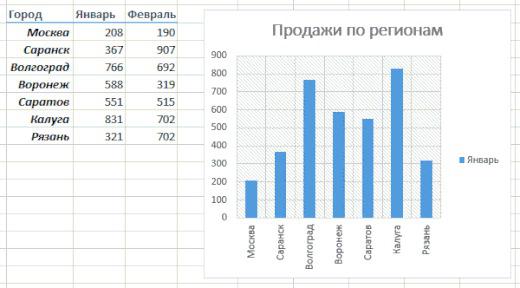
2. Llenado inmediato
¿Tiene una lista de nombres que desea convertir en una más corta: por ejemplo, Levchenko Oksana - Levchenko OV Comience a escribir el texto deseado en la columna adyacente a mano. Después de 2 filas Ecel anticipará su acción y cambiar los nombres restantes en reducciones similares. Pulse Intro para confirmar el comando.
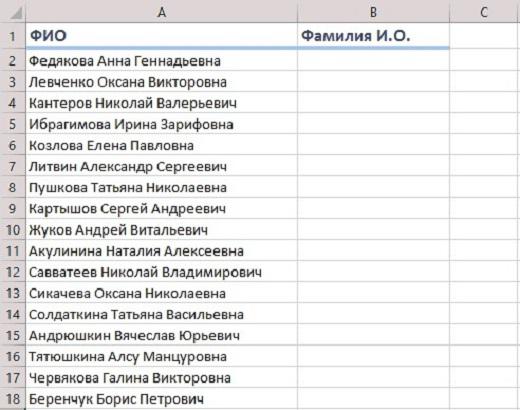
3. Copiadoras sin violar los formatos
Autocompletar Marker - una cruz delgada negro en la esquina inferior derecha de la celda - copia el contenido de la célula, sino que lo hace en violación del formato. Después de dibujar una cruz de color negro, haga clic en la etiqueta inteligente - Un icono que aparece en la esquina inferior derecha de la región copiada. Seleccione "Copiar sólo valores» (Llenar sin formato), y el registro no será echado a perder!
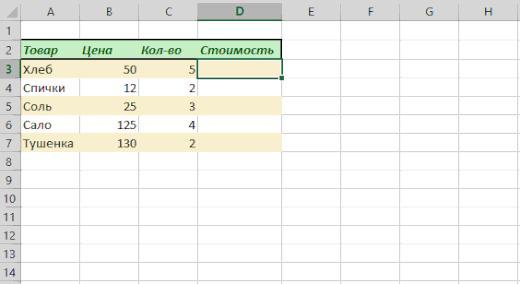
4. Mostrar datos de la tabla Ecel Mapa
Ir a la "tienda de aplicaciones» (Oficina Store) en el "Insertar" (Insert) y establecer los plug Bing Maps. El mapa interactivo le mostrará el geodatos necesario. Al hacer clic en Agregar, se puede añadir un módulo para un enlace directo a la página. Se aparece en la lista desplegable de "Mis aplicaciones» (Mis aplicaciones) en la "Insertar" (Insert) y ahora estará presente en su hoja de trabajo. Ahora seleccione las celdas con los datos y luego haga clic en Mostrar la tarjeta módulo Ubicaciones -. Datos aparecerán directamente en él
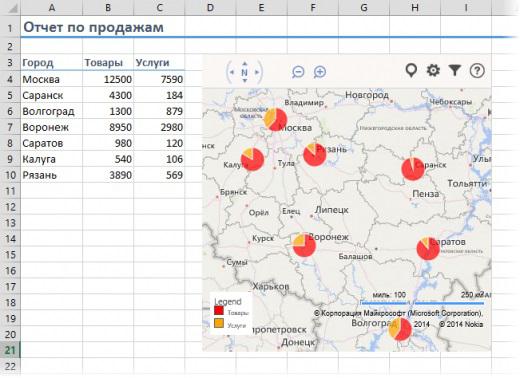
5. Transición a una nueva hoja rápidamente
Ver todas las hojas pueden simplemente hacer un clic en el botón derecho del ratón. También puede crear una lista en una hoja separada de hipervínculos -. Todo a mano
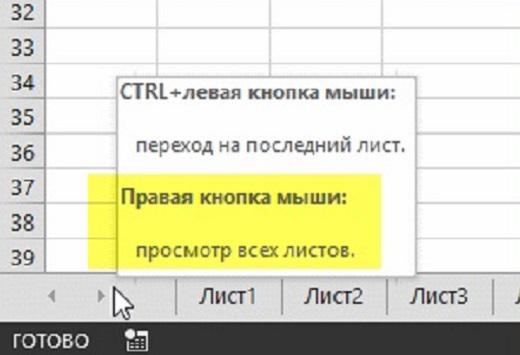
6. Convierte filas en columnas y viceversa
Resalte el rango deseado, y lo copia. Haga clic en la celda en la que desea transferir los datos. En el menú contextual seleccione "Transpose» (Transpose). Hecho!
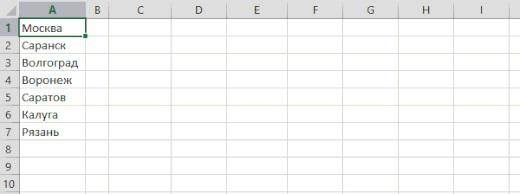
7. No lista desplegable en la celda
Se necesita la lista desplegable cuando es necesario introducir cierto conjunto estrictamente definido de valores (por ejemplo, A o B). Seleccione la celda o rango de celdas que debe ser de un cierto valor. Haga clic en la pestaña "datos de prueba" de la "de datos» (datos - Validación).
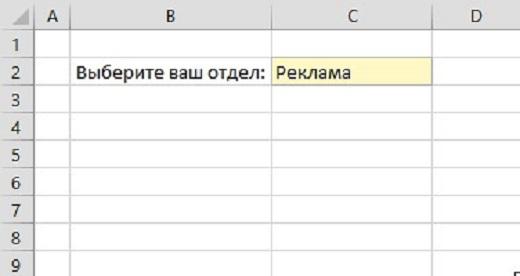
En la lista desplegable "Tipo" (Permitir), elegir la opción "Lista» (Lista). En el «» (Fuente) Especifique el rango que contiene los elementos de la versión estándar, que posteriormente caer al entrar.
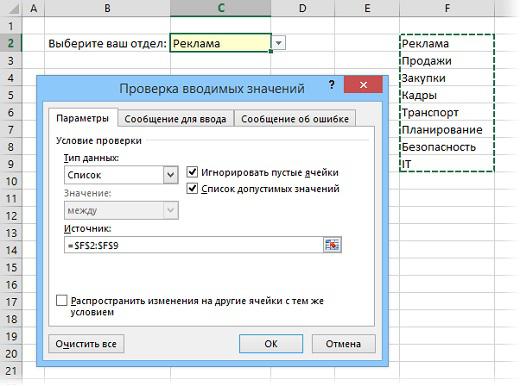
8. Hacer tabla "inteligente"
Seleccione el rango de datos. En la "Casa" Formato, haga clic en "como la tabla» (Inicio - Formato como tabla). La lista se convierte en una tabla "inteligente" que contiene una gran cantidad de características útiles. Por ejemplo, al escribir hasta sus nuevas filas o columnas se estirará, e introdujo la fórmula automática se copiará toda la columna. En esta tabla, puede agregar una línea para los resultados de cálculo automático en la pestaña de "Diseñador» (Diseño).
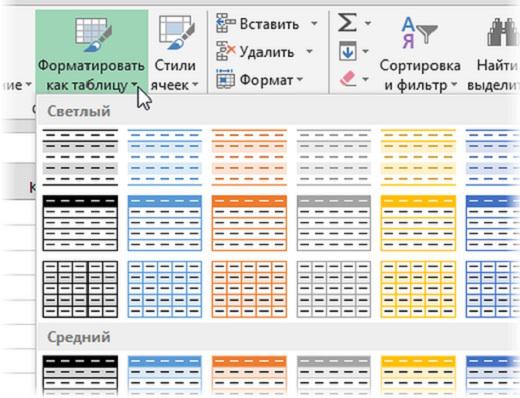
9. Sparklines Crear
Sparklines - diminuta figura, lo que refleja la dinámica de los datos introducidos. Haga clic en "Calendario» (Línea) o "Histograma» (columnas) en el "Sparklines» (Sparklines) en el "Insertar" (Insert). En la ventana abierta, especifique una serie de datos numéricos y la celda en la que desea ver minigráficos. Después de hacer clic en "Aceptar" ya está!
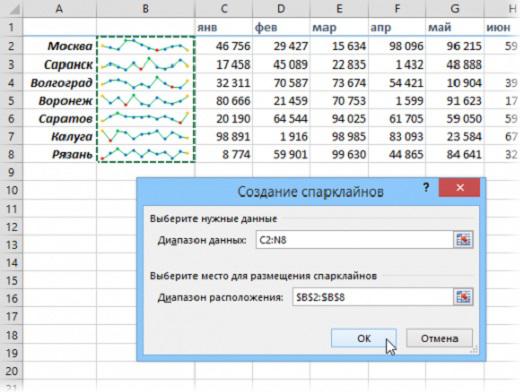
10. Recupera archivos no guardados!
Si no guarde su trabajo, lo que se hizo la última vez, tener la oportunidad de recuperar los datos perdidos. El camino hacia la recuperación Ecel 2013: "Archivo" - "Información" - "Control de versiones" - "Restaurar los libros no guardados» (Archivo - Propiedades - Recuperar sin guardar libros de trabajo). Para Ecel 10: "Archivo" - "Última» (Archivo - Reciente) botón en la esquina inferior derecha de "Restaurar libros no guardados» (Recuperar sin guardar libros de trabajo). Abra la carpeta en la que almacenar información temporal.
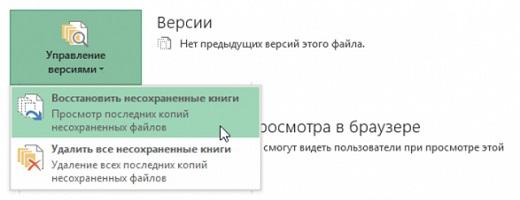
11. 2 compara la gama
Mantenga presionada la tecla CTRL, usted está interesado en Marcar columnas. Seleccione la pestaña "Inicio" - "formato condicional" - "reglas de resaltado celulares" - "Los valores duplicados» (Inicio - Reglas celda sombreada - - Formato condicional valores duplicados). En la lista desplegable, seleccione "Único» (Unique).

12. Recoge los resultados bajo los valores apropiados
Ecel hacer un ajuste rápido y preciso de los resultados para usted! Haga clic en el botón "Insertar" "que si el análisis" y luego haga clic en "Buscar" (Insertar - ¿Qué pasa si Análisis - Buscar objetivo). Aparecerá una ventana donde puede seleccionar una celda con el valor deseado, el resultado deseado y la celda de entrada que tiene que cambiar. Después de hacer clic en "Aceptar» Ecel instante hasta 0, 001 dará cien emparejan resultados.

Trabaja con placer, y dejar que estos consejos te ayuden! Ecel - una de las aplicaciones más populares del mundo, y muchos no pueden imaginar su actividad sin este programa. Compartir información útil con tus amigos, puede ser útil para ellos!
a través takprosto cc
Todo lo que decimos - financieramente. Estas dos palabras mágicas afectarán tu vida ...
20 sabiduría oriental conmovedora. Cada palabra - en la manzana!